win11设置保护白名单 Win11安全中心如何添加白名单
Win11作为微软最新推出的操作系统,不仅在功能和性能上有了极大的提升,同时也加强了系统的安全性,其中一个值得关注的功能就是设置保护白名单,使用户能够更好地控制系统的安全性。Win11安全中心作为一个集成了多种安全功能的工具,为用户提供了添加白名单的选项,使得用户可以自主选择可信任的应用程序或进程,从而避免不必要的安全风险。Win11安全中心如何添加白名单呢?让我们一起来了解一下。
Win11安全中心添加白名单方法:
1、首先,按键盘上的 Win + S 组合键,或点击任务栏上的Windows搜索图标;
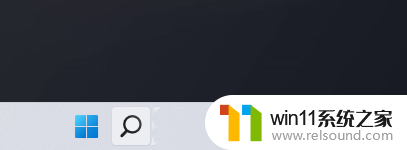
2、Windows 搜索窗口,顶部搜索框输入Windows 安全,然后点击打开系统给出的最佳匹配Windows 安全中心设置;

3、当前路径为:隐私和安全性 > Windows 安全中心,点击打开 Windows 安全中心;
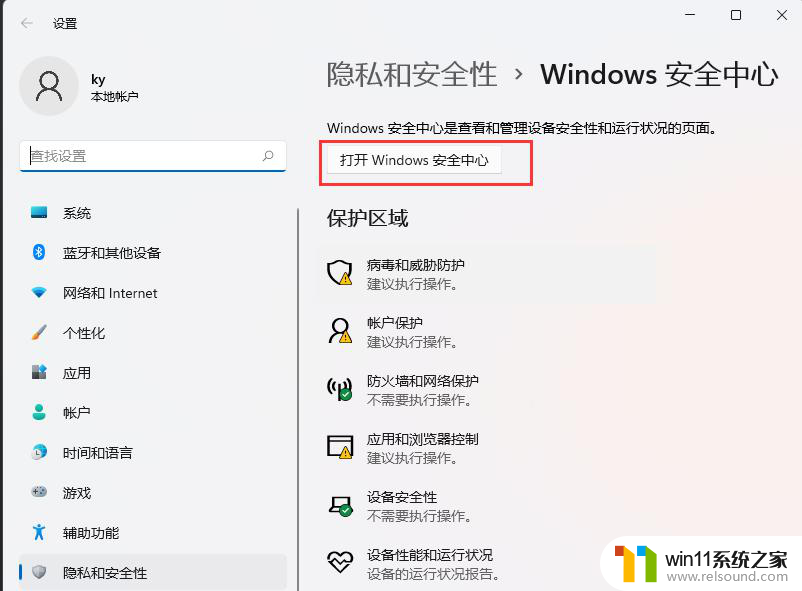
4、Windows 安全中心窗口,左侧边栏,点击病毒和威胁防护;
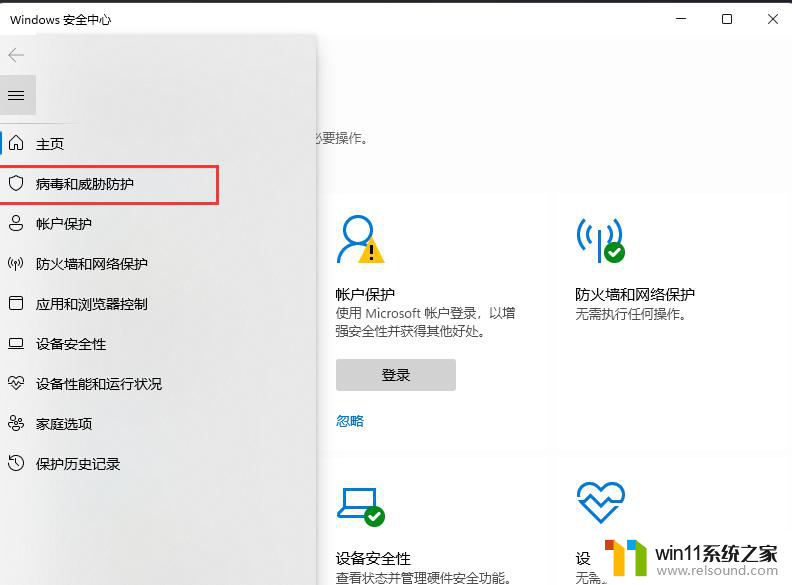
5、找到并点击“病毒和微信防护”设置下的管理设置;
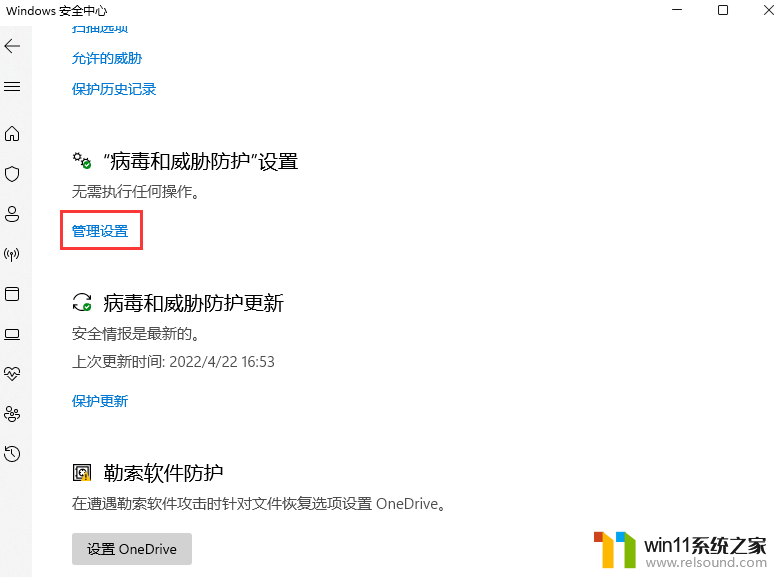
6、排除项(Microsoft Defender 防病毒不会扫描已排除的项目。排除的项目可能包含使你的设备易受攻击的威胁)下,点击添加或删除排除项;
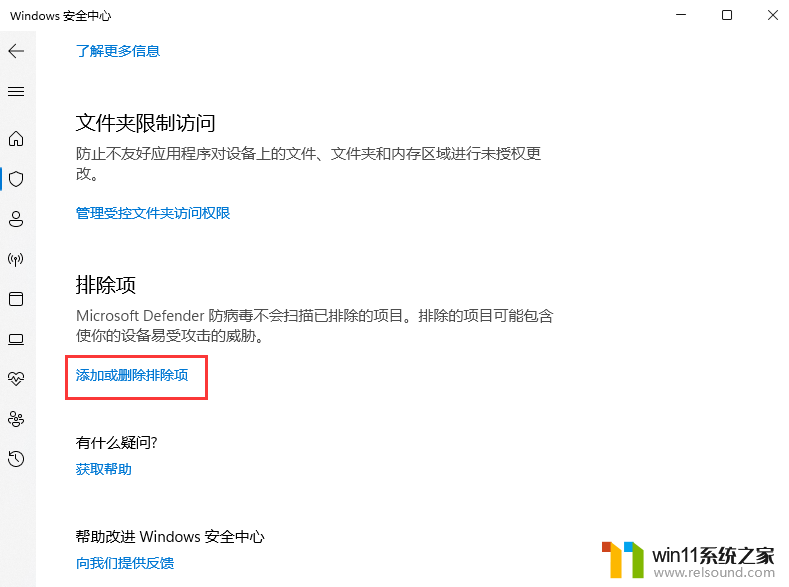
7、点击添加排除项(添加或删除要从 Microsoft Defender 防病毒扫描中排除的项目)。

以上就是win11设置保护白名单的全部内容,如果你遇到这种情况,你可以根据以上步骤解决,操作简单快速,一步到位。















