win10如何映射共享文件夹 win10怎么把共享文件夹映射到本地电脑
有些用户想要在win10电脑中将共享文件夹同步到磁盘中,方便自己打开共享文件夹,但不知道该如何设置,今天小编教大家win10如何映射共享文件夹,操作很简单,大家跟着我的方法来操作吧。
方法如下:
1、这里我们假设C:\Users\Default\Desktop\日常文件 要同步到D:\日常文件 下,让它们形成映射关系。这时要先在D盘(被映射位置)下新建一个文件夹“日常文件”;
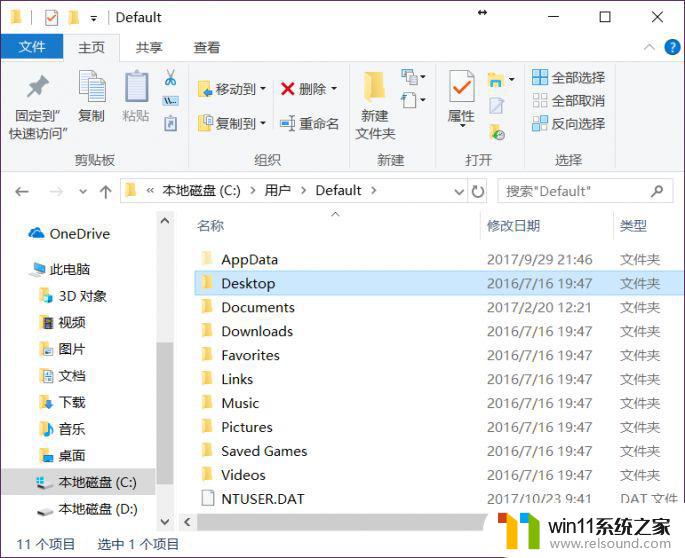
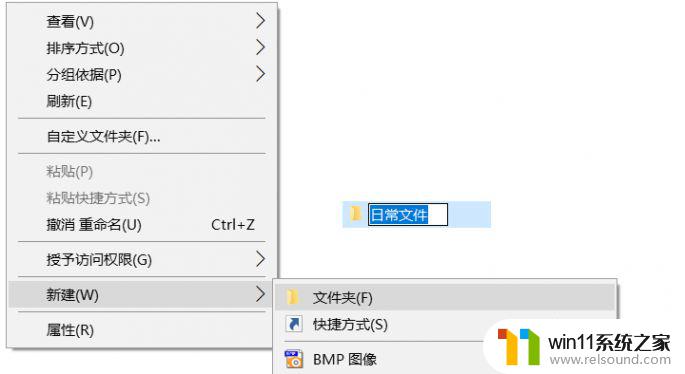
2、在开始菜单输入cmd进入命令提示符模式;
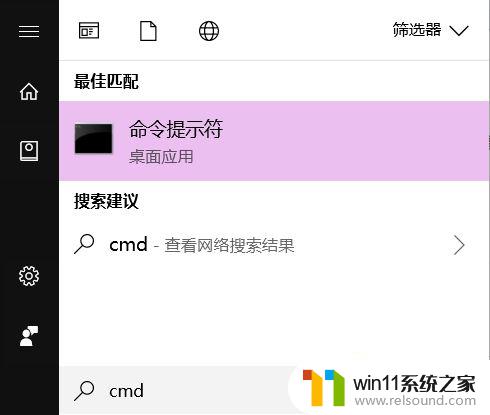
3、现在重点来了,输入命令:mklink /j C:\Users\Default\Desktop\日常文件 D:\日常文件 并回车即可。注意,在执行这个命令之前,准备映射的位置不要手动新建“日常文件夹”字样的文件夹,否则不能实现映射链接;
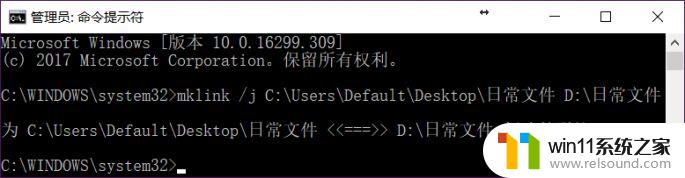
4、现在看看桌面,是否已经建立了一个快捷方式的“日常文件夹”?这个命令其实很简单,mklink是链接映射的命令。/j就是创建目录链接,后面的就有意思了,映射的目录在前(快捷方式),被映射文件夹在后,可不要搞错顺序。
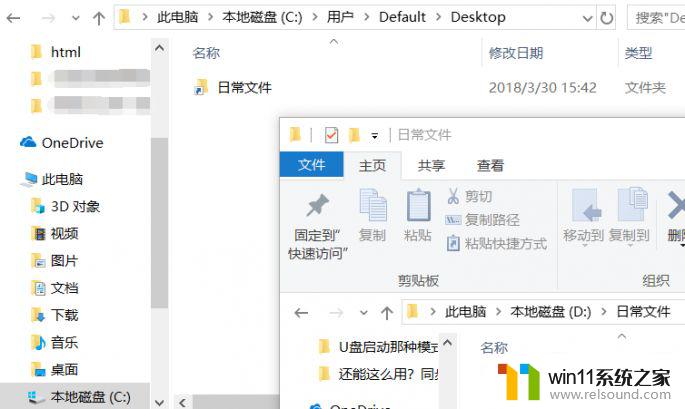
以上就是win10如何映射共享文件夹的全部内容,有遇到相同问题的用户可参考本文中介绍的步骤来进行修复,希望能够对大家有所帮助。















