win10键盘控制鼠标移动的方法 win10怎么用键盘控制鼠标
更新时间:2023-11-23 14:10:19作者:zheng
有些用户在使用win10电脑的时候发现鼠标无法使用了,想要用键盘控制鼠标移动,却不知道如何操作,今天小编教大家win10键盘控制鼠标移动的方法,操作很简单,大家跟着我的方法来操作吧。
具体方法:
1.在Windows10系统桌面,右键点击桌面左下角的开始按钮。在弹出的菜单中选择“设置”菜单项。
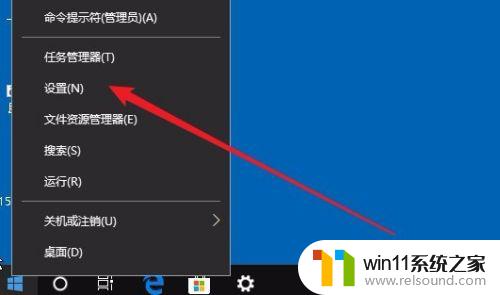
2.在打开的Windows设置窗口,点击“轻松使用”图标。
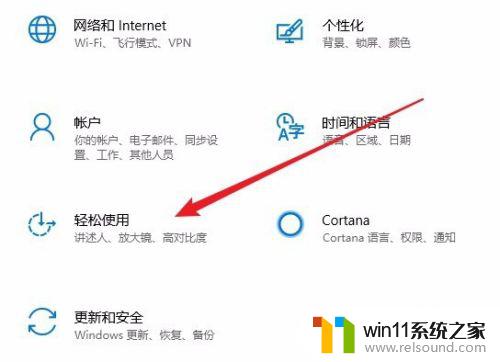
3.在打开的轻松使用设置窗口中,点击左侧边栏的“鼠标”菜单项。
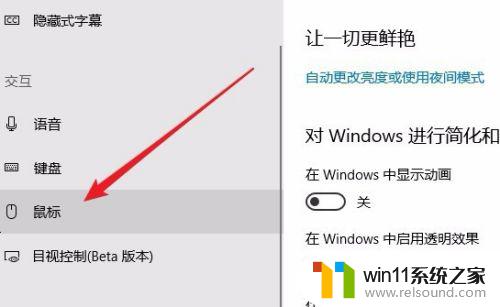
4.在右侧的窗口中,找到“打开鼠标键以使用数字小键盘移动鼠标指针”设置项。把其下面的开关设置为开
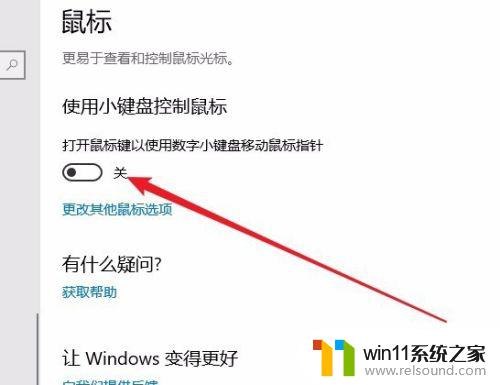
5.接着我们还可以选中“按住Ctrl键可加速,按下Shift键可减速”设置项前面的复选框。
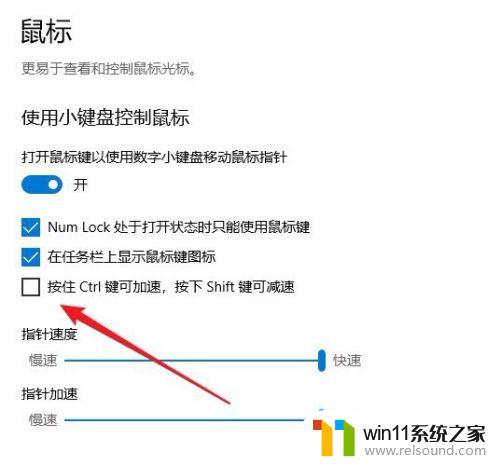
6.另外我们还可以设置鼠标指针的速度与指针的加速度,以方便我们来移动鼠标。
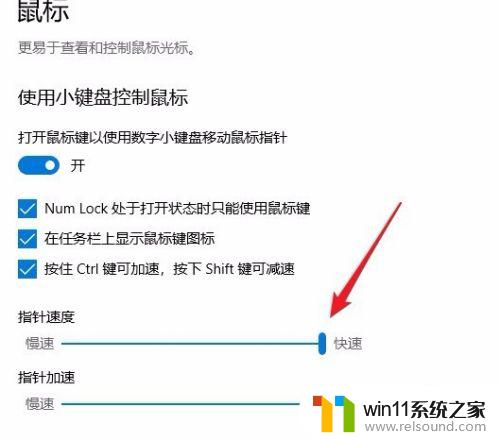
以上就是win10键盘控制鼠标移动的方法的全部内容,有遇到相同问题的用户可参考本文中介绍的步骤来进行修复,希望能够对大家有所帮助。















