win10网络图标不见了怎么办 win10右下角网络图标没了如何修复
我们可以通过查看win10电脑的网络图标来查看连接状态,有些用户却发现网络图标不见了,今天小编就给大家带来win10网络图标不见了怎么办,如果你刚好遇到这个问题,跟着小编一起来操作吧。
解决方法:
1.打开电脑后,进入到桌面,在桌面右下角的任务栏查看是否有我们常用的网络图标的显示。

2.若没有,我们将鼠标移到开始菜单按钮上,打开开始菜单,然后在开始菜单里选择并点击设置菜单。

3.打开“设置”菜单弹窗之后,我们在里面选择“系统”菜单项,然后点击打开“系统”设置弹窗。

4.打开“系统”弹窗之后,我们在左侧菜单栏中选择“通知和操作”菜单项。然后在其子菜单中找到“选择在任务栏显示哪些图标”菜单。
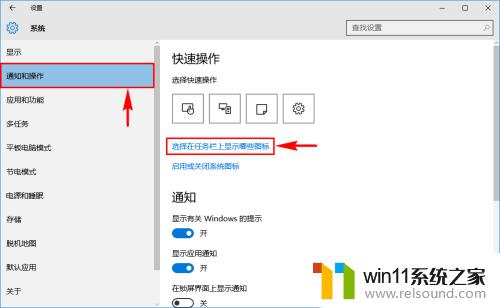
5.点击之后就可以打开“选择在任务栏显示哪些图标”弹窗,我们在里面找到“网络”。查看其当前状态是否是“关”的状态。

6.若是“关”的状态,我们将其点击切换成“开”。切换到“开”之后,我们就开启了在任务栏显示网络图标的功能。开启之后,我们就可以在任务栏右下角发现网络图标又显示出来了,可以正常使用了。
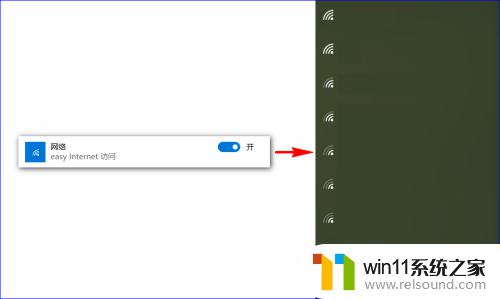
以上就是win10网络图标不见了怎么办的全部内容,还有不懂得用户就可以根据小编的方法来操作吧,希望能够帮助到大家。















