win10注销账户的方法 win10怎么注销掉一个账户
更新时间:2023-05-24 14:10:08作者:zheng
有些用户想要将自己的win10电脑上的一些账户注销掉,但是却不知道该如何才能注销win10账户,今天小编教大家win10注销账户的方法,如果你刚好遇到这个问题,跟着小编一起来操作吧。
具体方法:
1.首先,点击电脑左下角的“开始”,如图所示。
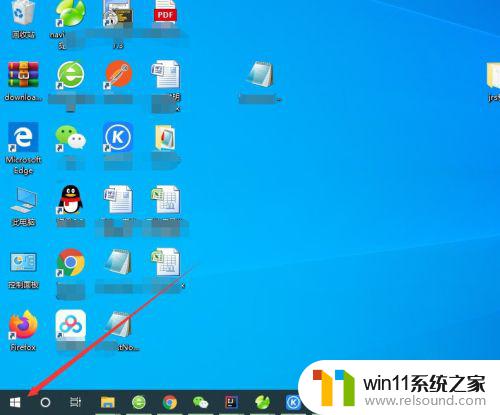
2.点击开始菜单中的头像,如图所示。
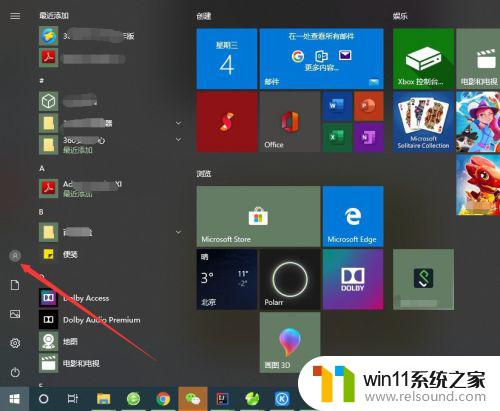
3.选择弹出菜单中的“注销”就可以了,如图所示。
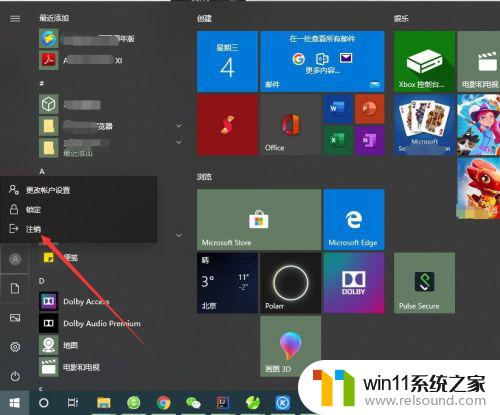
4.也可以点击开始菜单左上角的“三条线”按钮,如图所示。
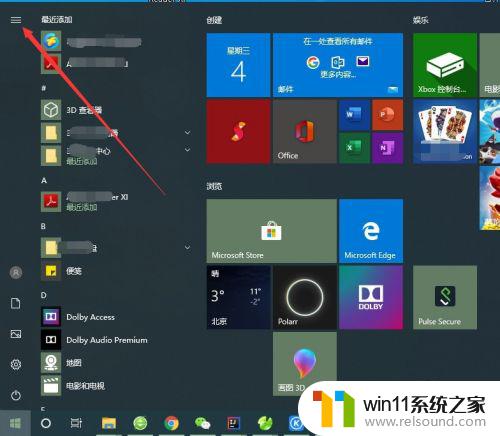
5.然后点击自己的登录账号,如图所示。
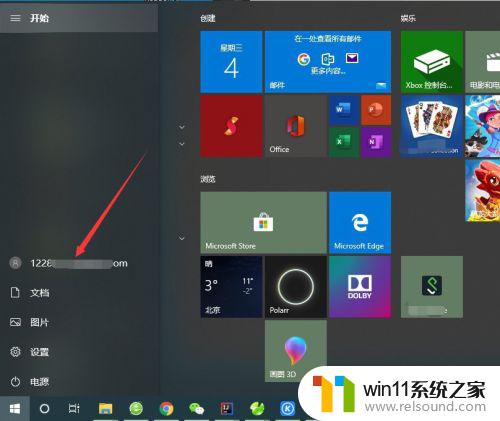
6.同样会弹出一个菜单,选择“注销”即可,如图所示。
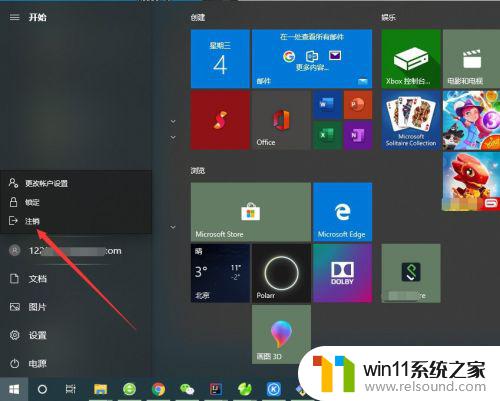
7.也可以直接使用快捷键“Ctrl+Shift+Delete”,点击“注销”即可。如图所示。
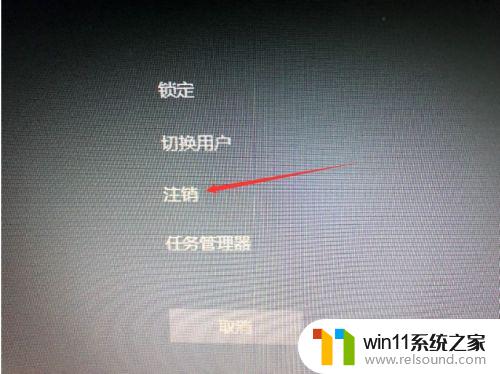
以上就是win10注销账户的方法的全部内容,有出现这种现象的小伙伴不妨根据小编的方法来解决吧,希望能够对大家有所帮助。















