win10并行配置不正确的解决方法 win10提示并行配置不正确无法启动应用怎么办
有些用户在使用win10电脑时候发现电脑无法打开应用程序,且提示并行配置不正确,今天小编给大家带来win10并行配置不正确的解决方法,有遇到这个问题的朋友,跟着小编一起来操作吧。
解决方法:
1.在Windows10系统桌面,右键点击桌面上的“此电脑”图标。然后在弹出菜单中选择“管理”菜单项
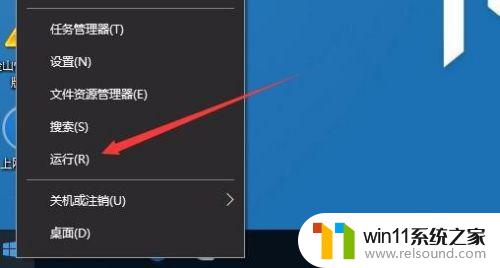
2.这时会打开计算机管理窗口,点击左侧边栏的“服务和应用程序”前面的展开按钮
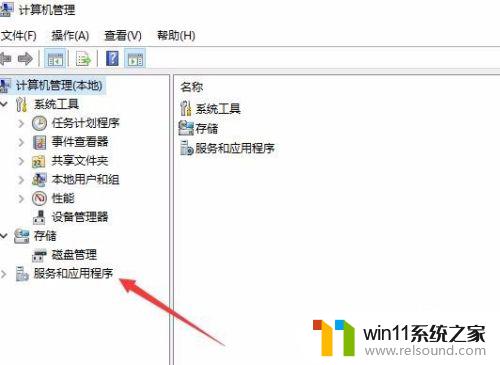
3.在展开的二级菜单项中找到并点击“服务”菜单项
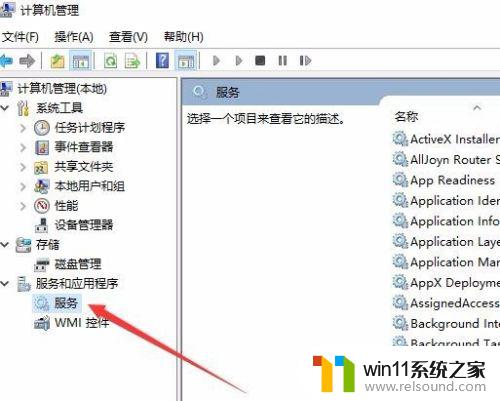
4.在右侧打开的服务列表中找到Windows Modules Install一项
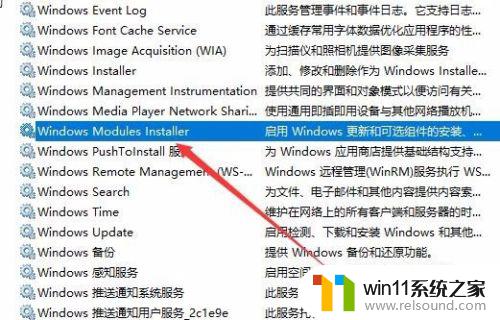
5.右键点击Windows Modules Install服务项,然后在弹出菜单中选择“属性”菜单项
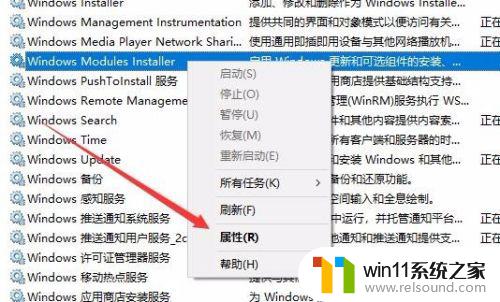
6.在打开的服务属性窗口中,点击“启动类型”下拉菜单中的“手动”菜单项。然后点击应用按钮。
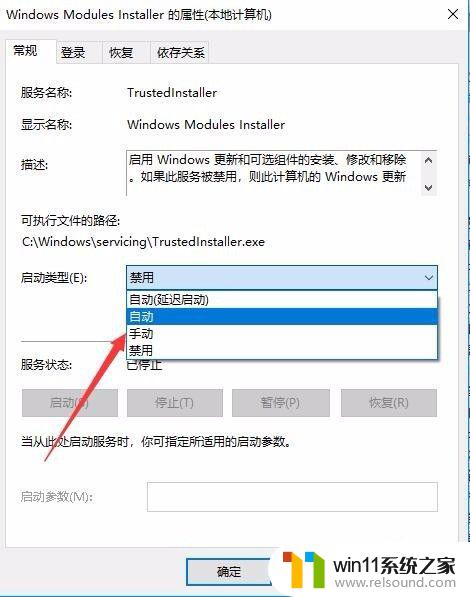
7.接下来再点击下面的“启动”按钮,最后点击确定按钮就可以了。这样再运行程序,就不会弹出并行配置不正确的提示了。
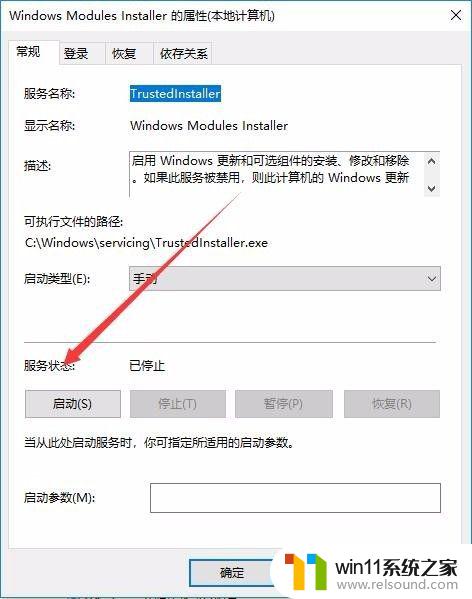
以上就是win10并行配置不正确的解决方法的全部内容,有需要的用户就可以根据小编的步骤进行操作了,希望能够对大家有所帮助。















