win10打字不显示的解决方法 win10浏览器打字不显示怎么办
更新时间:2023-06-02 14:11:13作者:zheng
有些用户在win10系统的浏览器上输入文字的时候发现自己输入的文字显示不出来,这该怎么办呢?今天小编给大家带来win10打字不显示的解决方法,有遇到这个问题的朋友,跟着小编一起来操作吧。
解决方法:
1.点击电脑左下方的windows键。
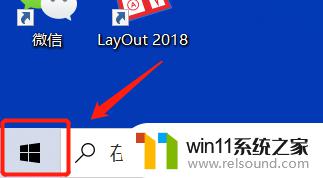
2.在弹出的对话框中选择设置,并且点击。
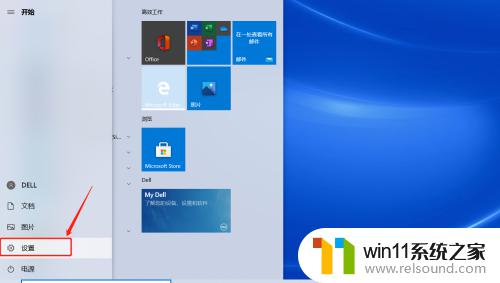
3进入设置页面,并且点击应用。
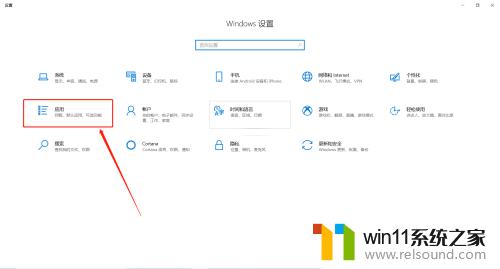
4.在应用和功能页面的输入框中输入mi,并且进行搜索。
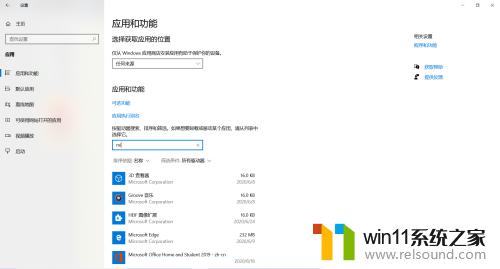
5.找到Microsoft Edge(浏览器),并且点击。
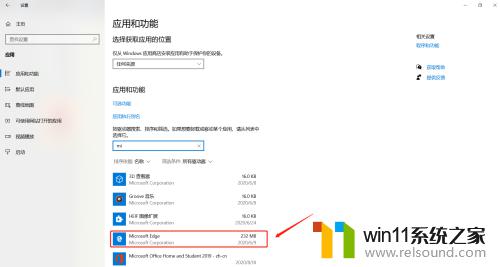
6.点击高级选项这四个字,进入高级设置页面。
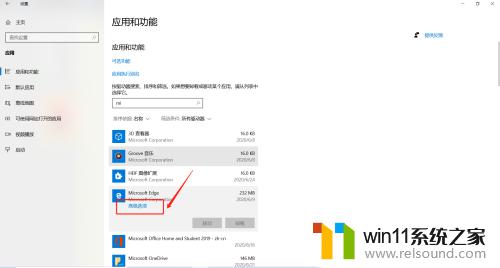
7.滑动页面向下,找到修复按钮。并且点击,再重新打开浏览器打字的时候就可以显示字了。
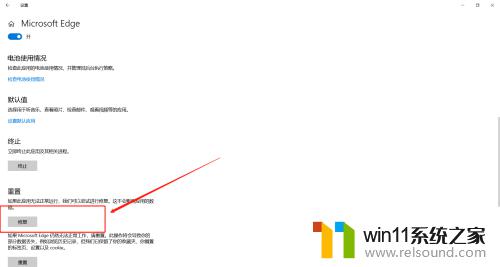
以上就是win10打字不显示的解决方法的全部内容,还有不懂得用户就可以根据小编的方法来操作吧,希望能够帮助到大家。















