win10状态栏怎么居中 win10电脑任务栏怎么居中
有些用户想要设置让win10电脑的任务栏居中,方便使用电脑,但是却不知道具体的设置方法是什么,今天小编给大家带来win10状态栏怎么居中,有遇到这个问题的朋友,跟着小编一起来操作吧。
方法如下:
1.首先我们要解锁任务栏。鼠标右键点击任务栏空白处,查看自己电脑的【锁定任务栏】选项是否处于关闭状态。如果发现任务栏处于锁定状态,那我们要把它解锁,即取消勾选【锁定任务栏】选项:
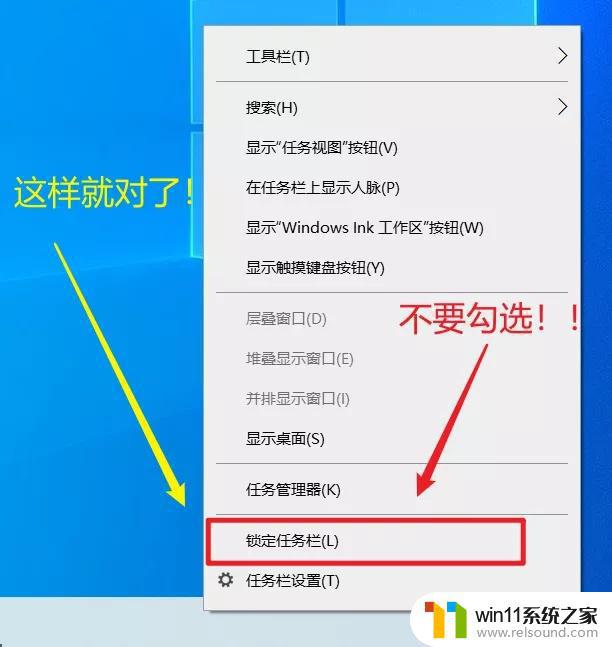
2.接下来打开此电脑或文件资源管理器,在任意一个盘符中新建一个文件夹。其中文件夹名可以随便写,但是小伙伴们要保证等会自己能找到此文件夹。我在这里将它命名为"任务栏居中显示"了:
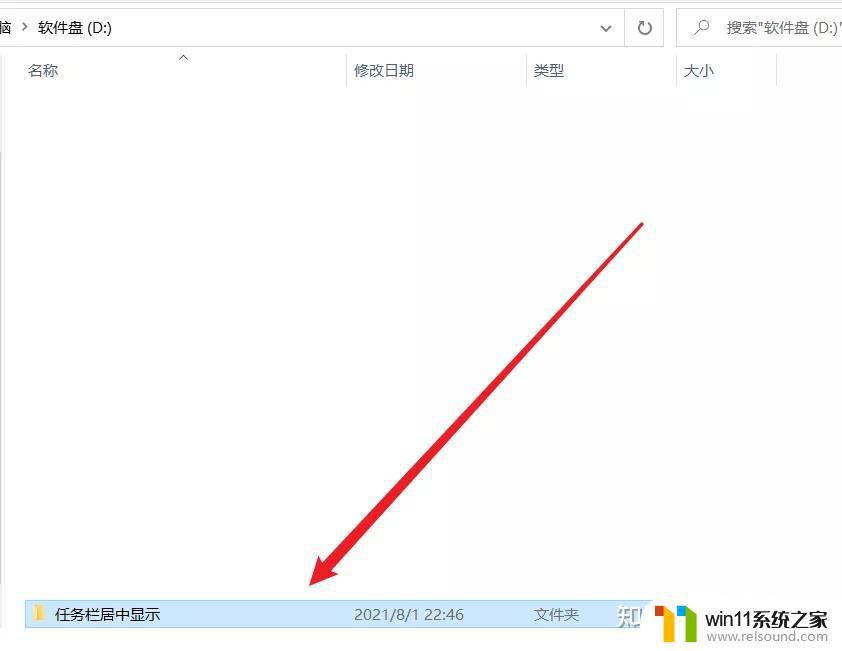
3.鼠标右键点击任务栏空白处,选择【工具栏】。点击【新建工具栏】,在出现的文件夹选择窗口中选择自己刚刚新建的文件夹:
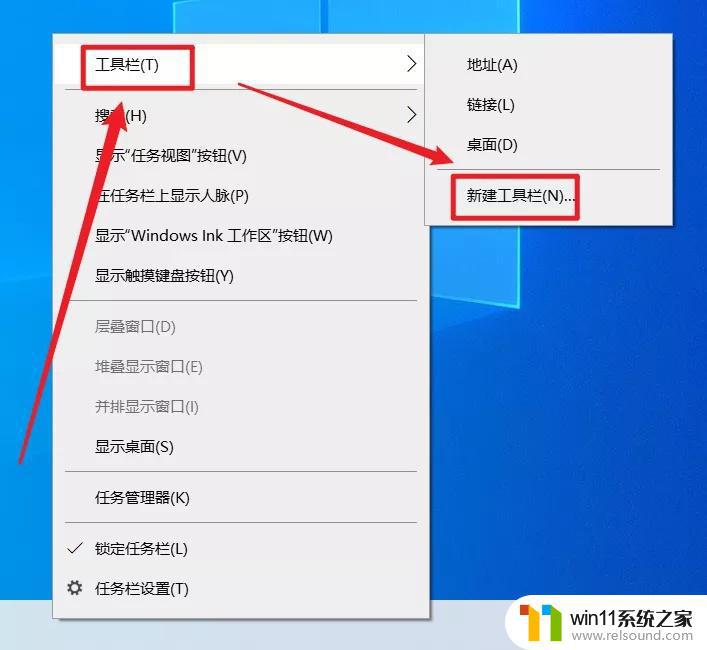
4.这时可以发现,我们刚刚新建的文件夹出现在任务栏上了。而且,文件夹名左侧出现了两根竖线【||】:
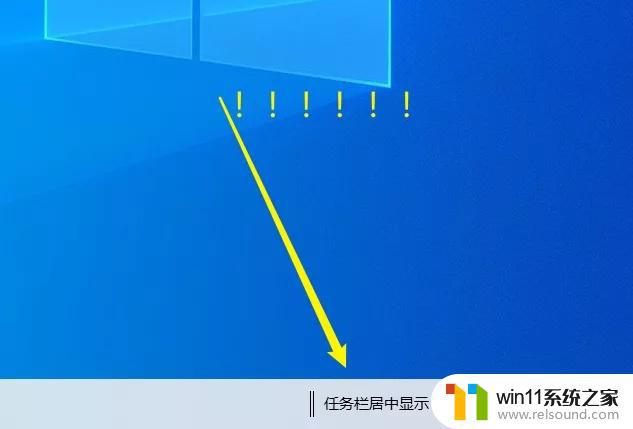
5.用鼠标左键按住文件夹名左侧的两根竖线【||】,一口气将它从任务栏右侧拖到任务栏左侧:

6.现在可以发现该文件夹的名字出现在任务栏左侧了。而任务栏上的软件图标则出现在任务栏右侧了:
7.现在用鼠标左键按住任务栏右侧的两根竖线【||】,并将它往任务栏左侧拖动,可以发现任务栏上的应用图标在跟着【||】一起移动。也就是说,现在我们可以通过调节任务栏右侧的两根竖线【||】的位置。调节任务栏上的应用图标的显示位置了:
8.现在通过此方法将任务栏上的图标移动到任务栏中间区域,然后鼠标右键点击文件夹名,取消勾选【显示标题】和【显示文本】。最后勾选【锁定任务栏】。勾选【锁定任务栏】后,任务栏将不会再显示那些竖线【||】:
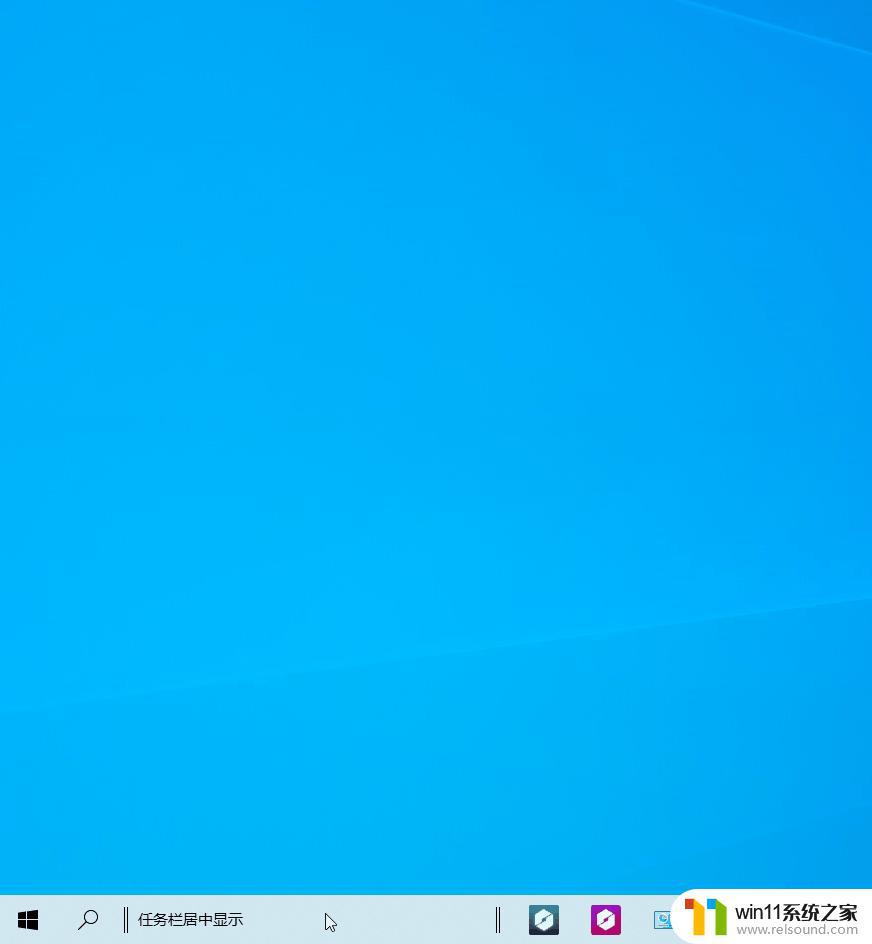
9.就这样,我们的任务栏也支持居中显示软件图标啦!
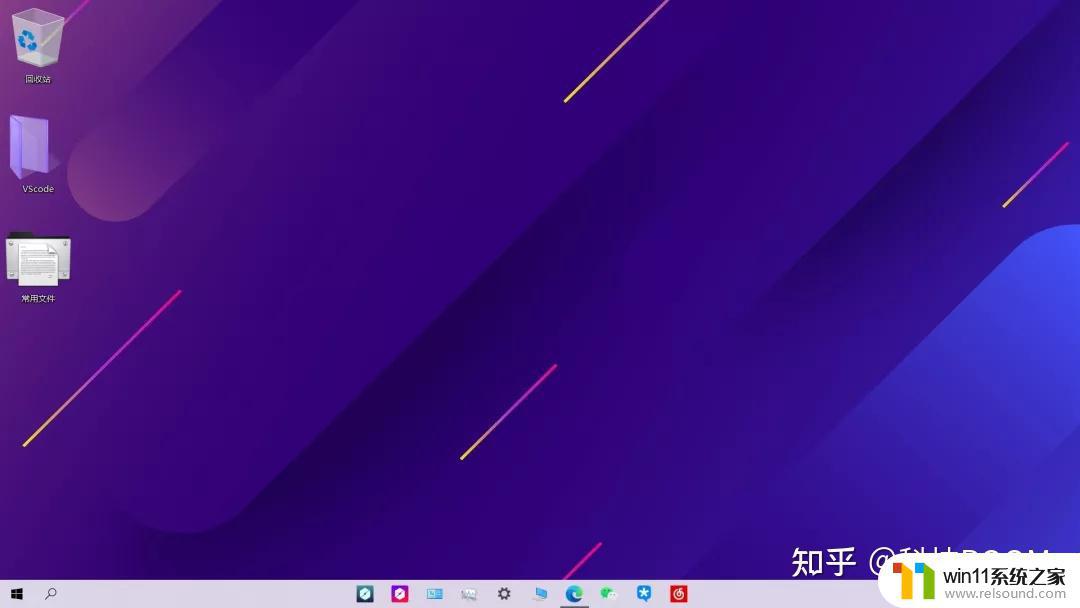
以上就是win10状态栏怎么居中的全部内容,如果有遇到这种情况,那么你就可以根据小编的操作来进行解决,非常的简单快速,一步到位。















