win10同时打开多个文档不重叠怎么设置 怎么取消win10多个文档重叠设置
更新时间:2023-11-01 14:06:13作者:zheng
有些用户发现自己在win10电脑上打开多个word文档时会出席合并的情况,用起来非常不顺手,今天小编教大家win10同时打开多个文档不重叠怎么设置,操作很简单,大家跟着我的方法来操作吧。
具体方法:
1.在电脑上打开Word的一个文档,稍等加载一下。
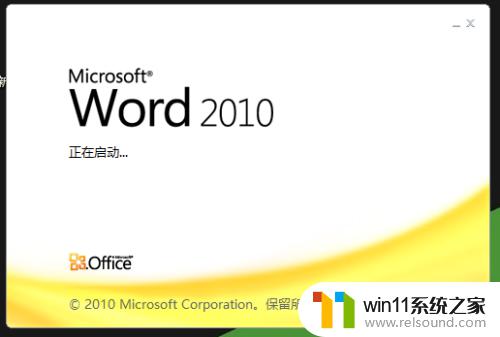
2.进Word界面后,点击左上角的【文件】。
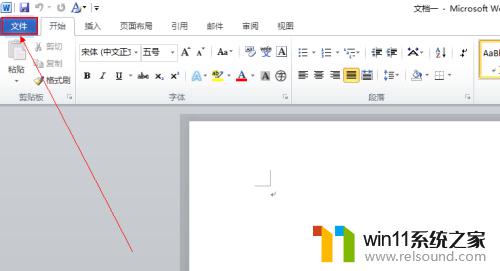
3.弹出一个窗口,在左边的列表里找到【选项】这个,点击即可。
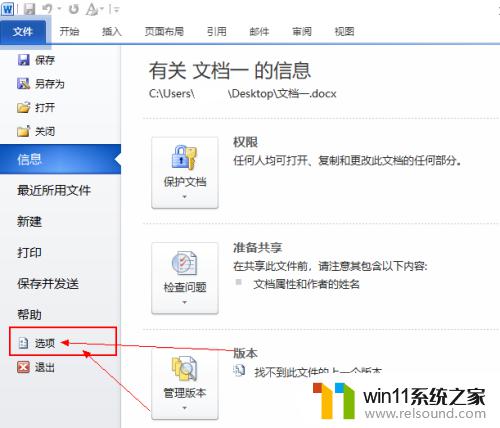
4.在Word选项里,同样是在左边列表,找到【高级】,点击进入。
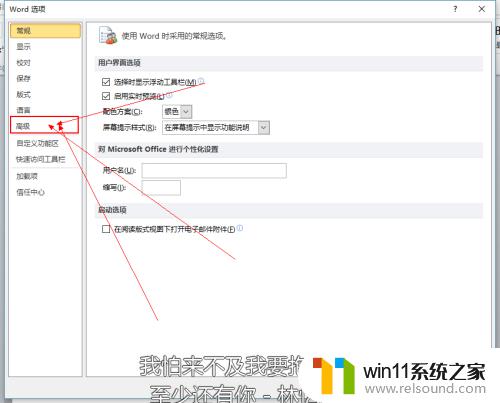
5.在右边一直往下滑,找到【显示】的设置。把【在状态栏中显示所有窗口】前面的勾打上去就好了。
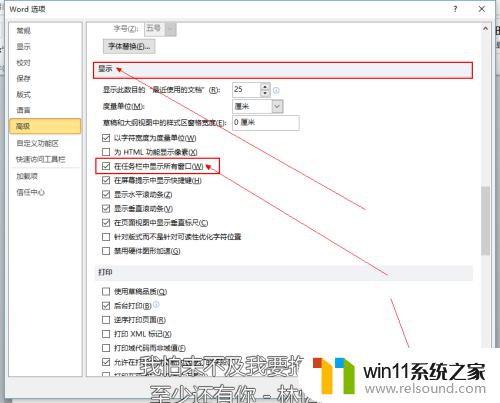
6.然后回到打电脑桌面,打开两个文档,就是这样的显示效果了。
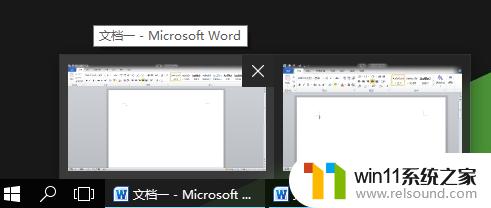
以上就是win10同时打开多个文档不重叠怎么设置的全部内容,有遇到相同问题的用户可参考本文中介绍的步骤来进行修复,希望能够对大家有所帮助。















