win10睡眠不见了的解决方法 win10睡眠模式不见了怎么办
有些用户想要在win10电脑中设置电脑开启睡眠模式,但是却发现win10的设置中没有睡眠模式的选项,今天小编教大家win10睡眠不见了的解决方法,操作很简单,大家跟着我的方法来操作吧。
解决方法:
1.我们先去电源设置里去看一下,WIn+X快捷键打开电源设置,也没有睡眠选项了;
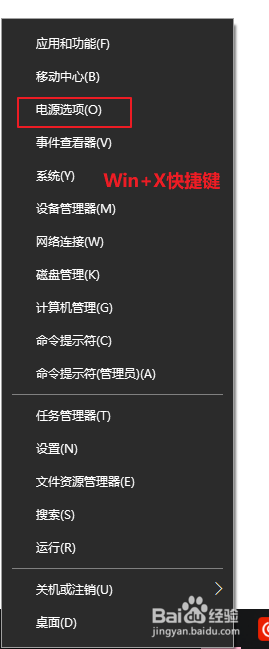
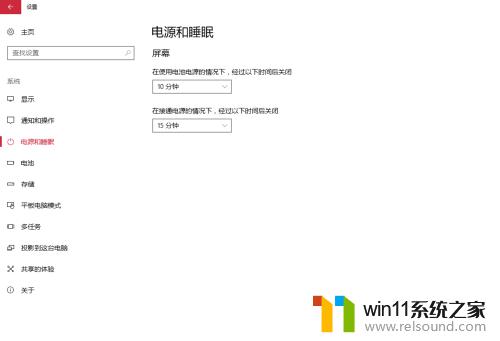
2.在右上角点击“其他电源设置”-打开“选择或自定义电源计划”页面
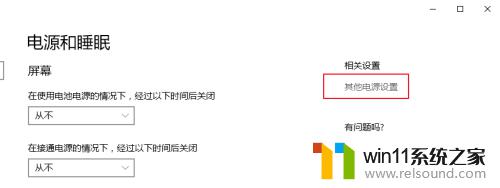
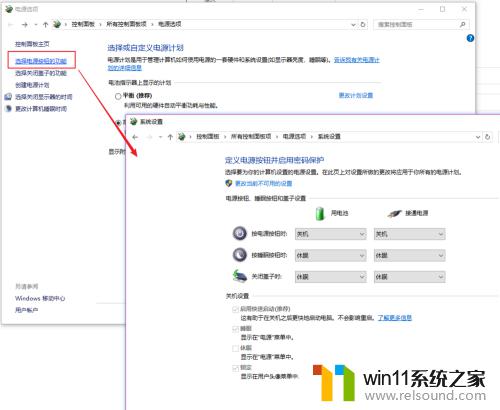
3.左上角点击“选择电源按钮的功能”——打开“定义电源按钮并启用密码保护”页面——可以看到下面没有“睡眠”选项,但是有“休眠”的选项。不过是灰色不可选择的;
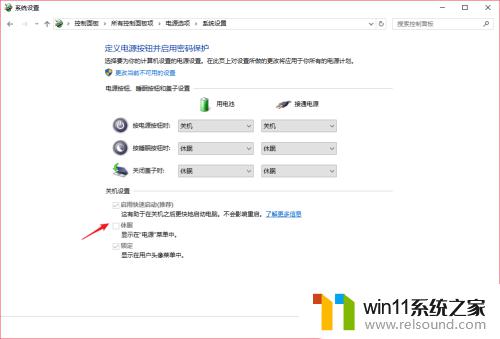
4.在“定义电源按钮并启用密码杰雁匠保护”页面点击标题下面的“更改当前不可用的设置”——休眠选项就可以选择了;
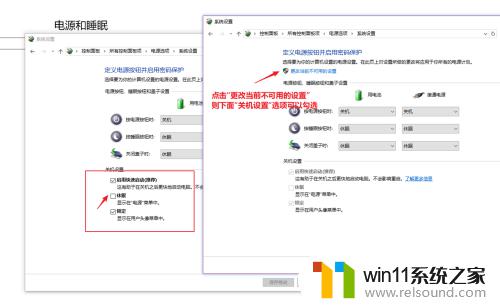
5.勾选上“休眠”选项——保存修改;
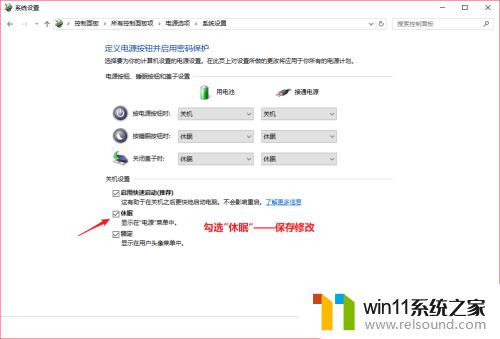
6.可以看到关机选项里已经回来了休仗此眠,重启电脑。再回到第1步操作,打开设置页面,睡眠舍蚊设置也回来了。
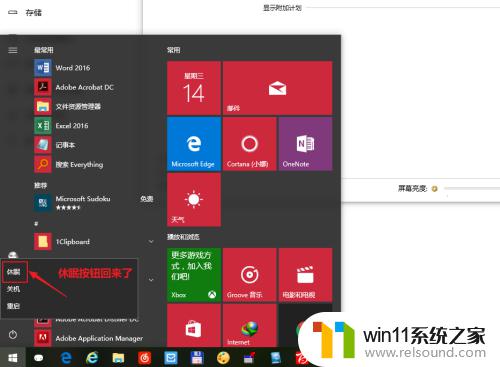
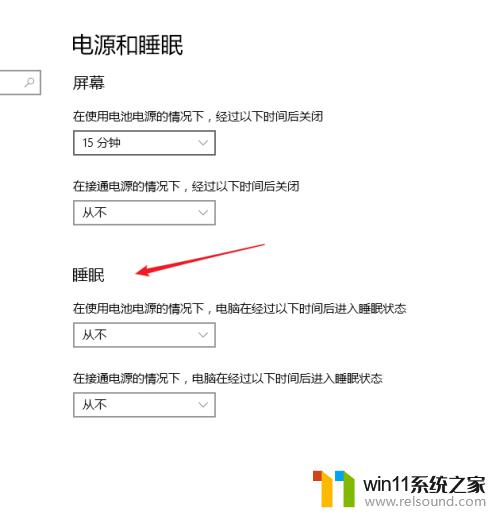
7.再重复2-5步骤,去掉勾选休眠,改为勾选“睡眠”即可
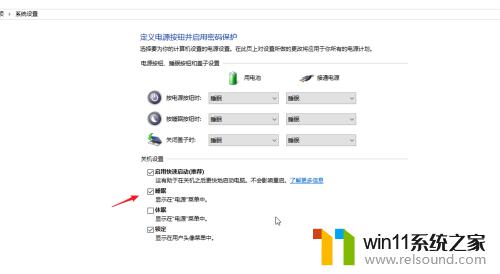
以上就是win10睡眠不见了的解决方法的全部内容,有遇到相同问题的用户可参考本文中介绍的步骤来进行修复,希望能够对大家有所帮助。















