win10无法打开安全中心服务的解决方法 win10安全中心服务打不开怎么修复
更新时间:2023-10-30 14:01:05作者:zheng
有些用户在尝试打开win10电脑的安全中心服务时电脑却提示服务中心已关闭,无法开启服务,今天小编教大家win10无法打开安全中心服务的解决方法,操作很简单,大家跟着我的方法来操作吧。
解决方法:
1.右键点击桌面上的「此电脑」,点击右键菜单上的「管理」。
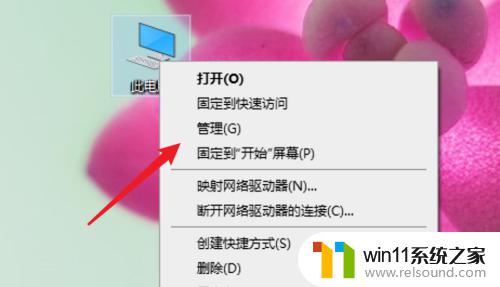
2.点击计算机管理页面左边的「服务和应用程序」。
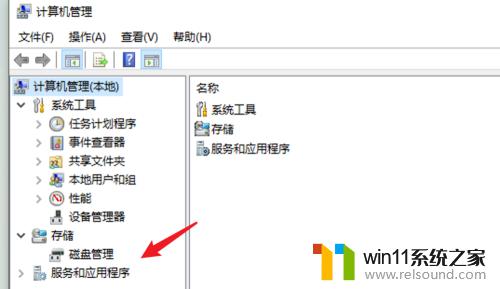
3.展开选项后,点击「服务」。
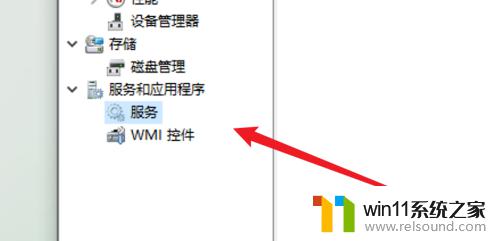
4.在右边的服务列表,打开s开头的Security Center服务,右键点击。
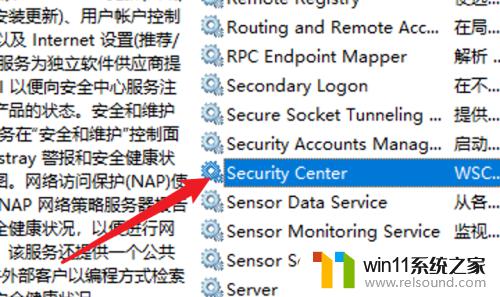
5.点击右键菜单上的「属性」。
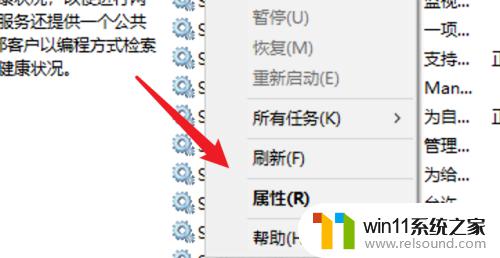
6.在服务属性窗口,点击启动按钮,把这个服务启动后,就可以开启安全中心了。
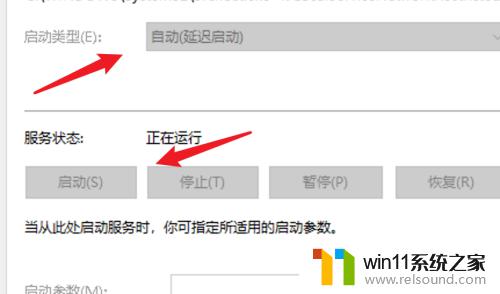
以上就是win10无法打开安全中心服务的解决方法的全部内容,有需要的用户就可以根据小编的步骤进行操作了,希望能够对大家有所帮助。















