如何使用windows 10自带的截图工具?
更新时间:2024-04-26 13:58:30作者:xiaoliu
在日常使用电脑的过程中,经常会遇到需要截取屏幕的情况,而在Windows 10操作系统中,自带了一个方便实用的截图工具,可以帮助我们快速、简单地进行屏幕截取操作。接下来我们将介绍如何使用Windows 10自带的截图工具,让您轻松掌握这项实用技能。
具体方法:
1.第一步点击win10回归的“开始”菜单(嗯系统工具都在这里找)
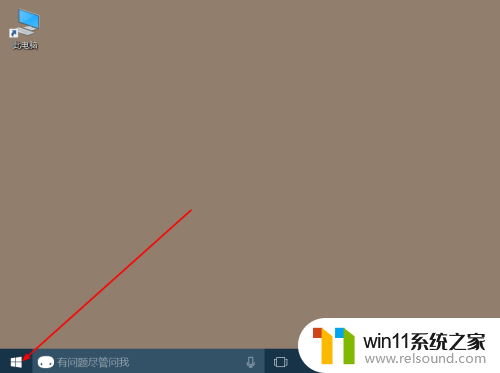
2.点击“开始”菜单最下角的“所有应用”(所有应用都可以在这里找到)
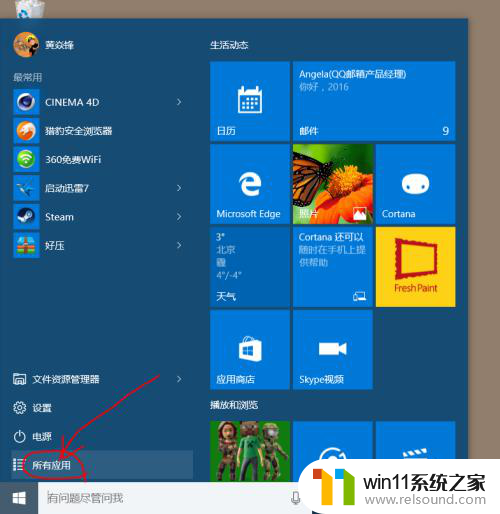
3.在“所有应用”下拉菜单中找到“windows附件”(和XP系统的附件差不多)
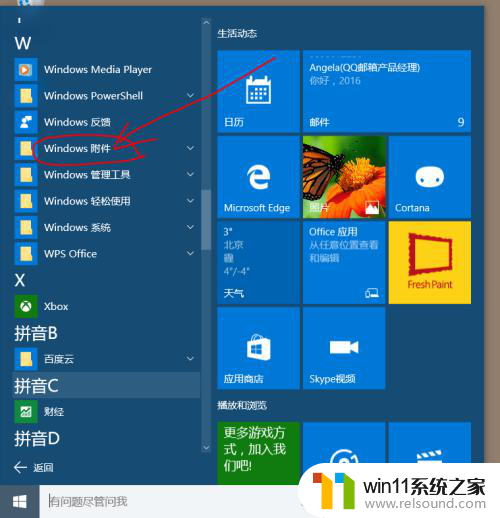
4.点击“windows附件”,一些系统工具都在里面。找到“截图工具”,单击
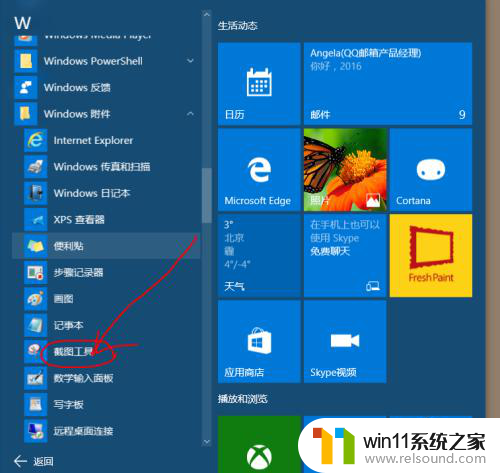
5.选择好要截的屏之后 ,在弹出的窗口中选择“新建”,并选取截图区域
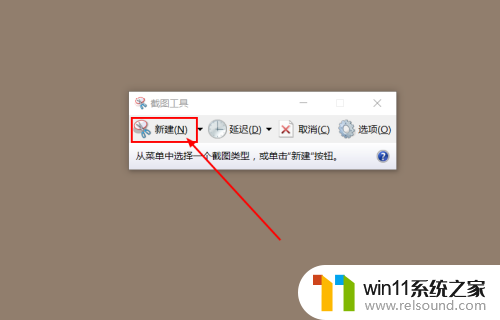
6.截取的图片可以进行编辑或者放弃重截,觉得可以后。点击“文件”“另存为”
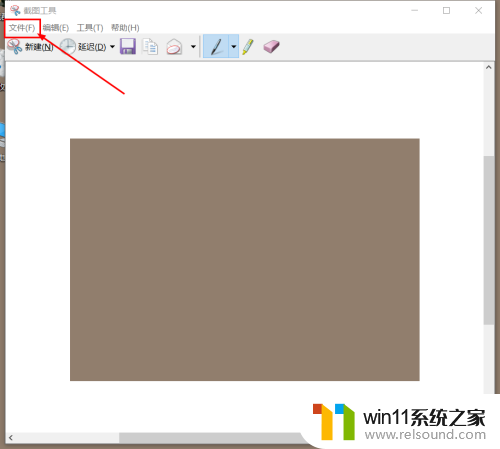
7.最后编辑名称保存在某个文件夹就可以了,是不是很简单呢
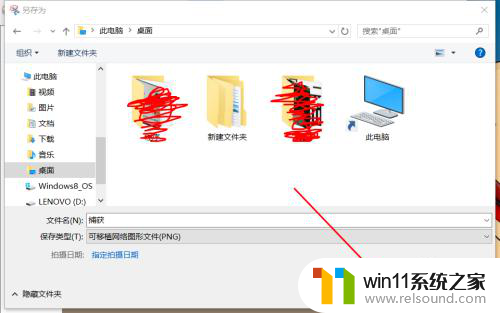
以上就是如何使用Windows 10自带的截图工具的全部内容,有需要的用户可以根据这些步骤进行操作,希望对大家有所帮助。















