win10创建共享文件夹的方法 win10网络共享文件夹怎么创建
我们可以在win10操作系统中创建网络共享文件夹,连接同一个网络之后就可以进行文件共享,今天小编给大家带来win10创建共享文件夹的方法,有遇到这个问题的朋友,跟着小编一起来操作吧。
方法如下:
1、首先,在一台电脑上设置共享文件夹。然后任意打开一个文件夹的属性,在顶部菜单上方选择“共享”选项卡,点击“网络文件和文件夹共享”下的“共享”按钮;
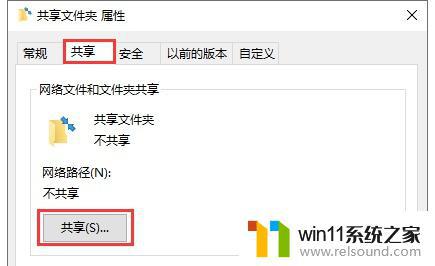
2、这里可以看到选择共享账户,一般就是本机登录的账户,直接点击“共享”,再点击完成就共享好了;
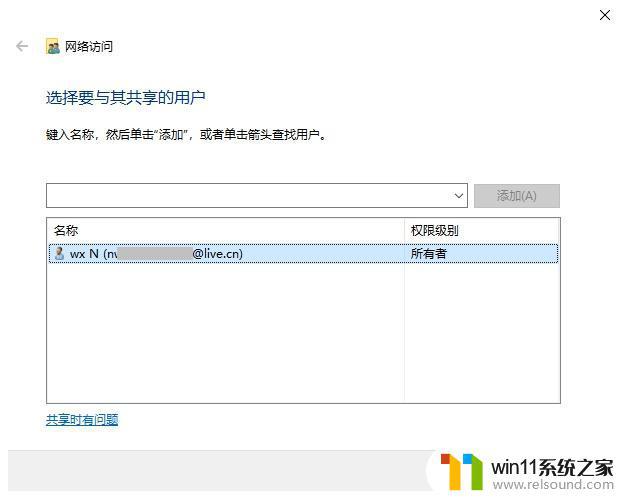
3、在其他电脑上打开资源管理器(Win+E),在左侧点击“网络”。扫描完成后即可显示局域网中的电脑;
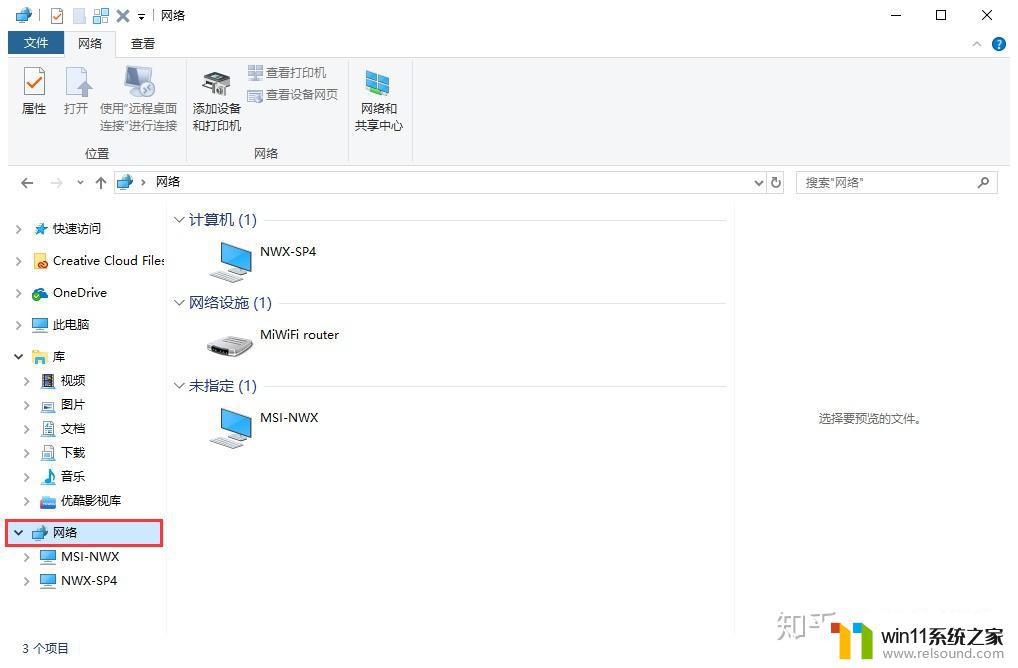
4、点开已共享文件夹的电脑,就可以查看该电脑里的共享文件夹。不过,这一步可能需要输入该电脑登录的账号密码来验证权限,这时就可以像自己电脑上的文件一样,来复制文件了,根据共享文件夹的属性设置,还可以直接在共享文件夹中修改,或者复制文件到共享文件夹中;
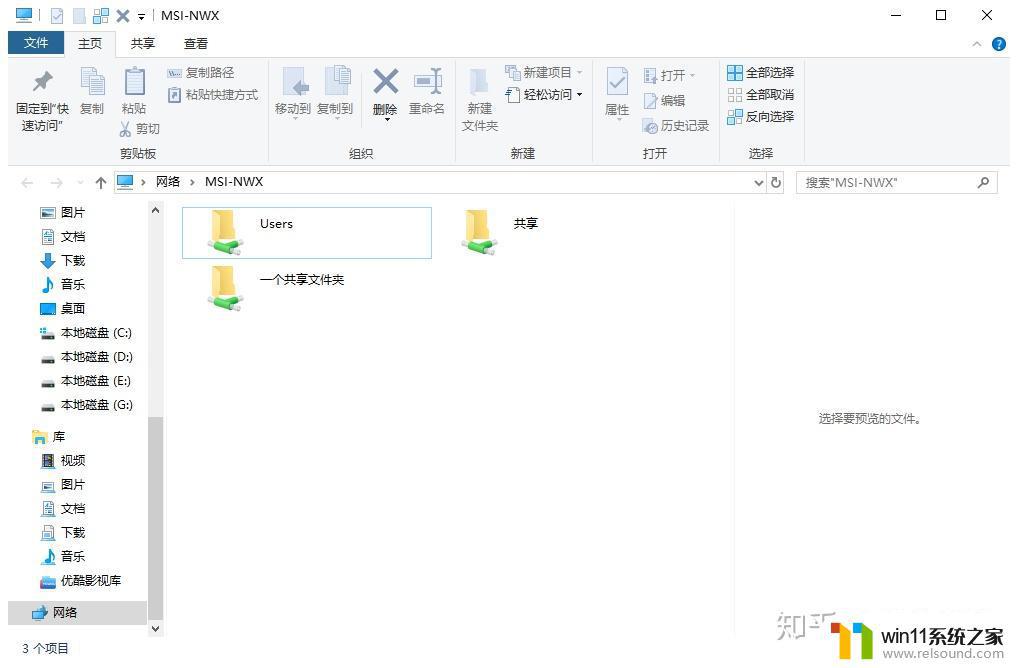
以上就是win10创建共享文件夹的方法的全部内容,有遇到相同问题的用户可参考本文中介绍的步骤来进行修复,希望能够对大家有所帮助。















