Win10c盘满了怎么清理 win10释放C盘空间的方法
更新时间:2024-01-25 13:59:28作者:zheng
我们在使用win10电脑的时候可能会出现c盘空间爆满的情况,有些用户就想要将win10电脑的c盘进行清理,今天小编教大家Win10c盘满了怎么清理,操作很简单,大家跟着我的方法来操作吧。
方法如下:
1.用鼠标右击C盘所在行来打开右键菜单,如图所示
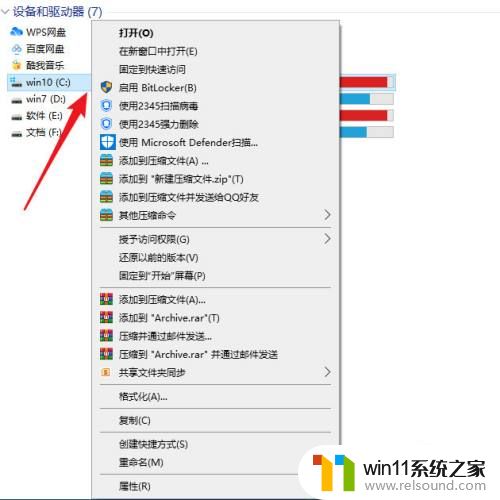
2.接下来,点击菜单上的“属性”选项,如图所示
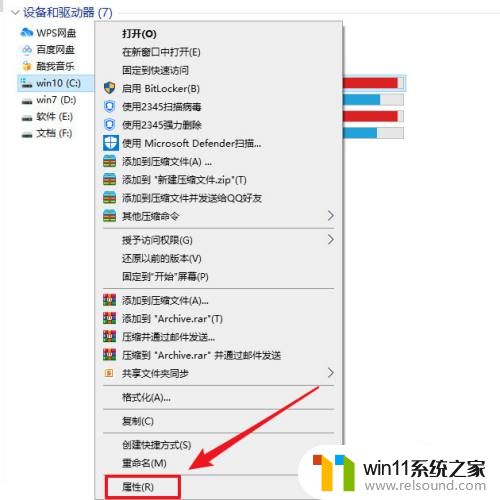
3.打开属性窗口后,在常规页面上点击“磁盘清理”按钮,如图所示
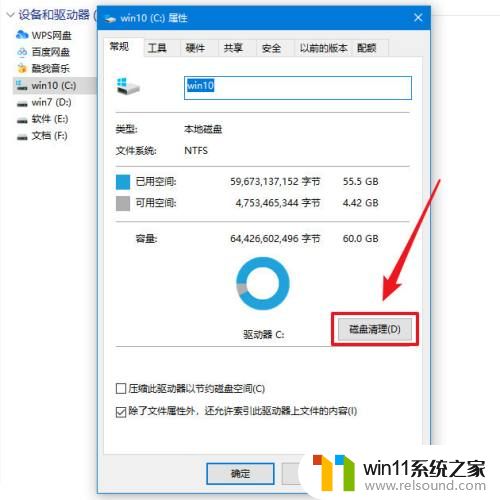
4.在磁盘清理窗口勾选要删除的文件,如图所示
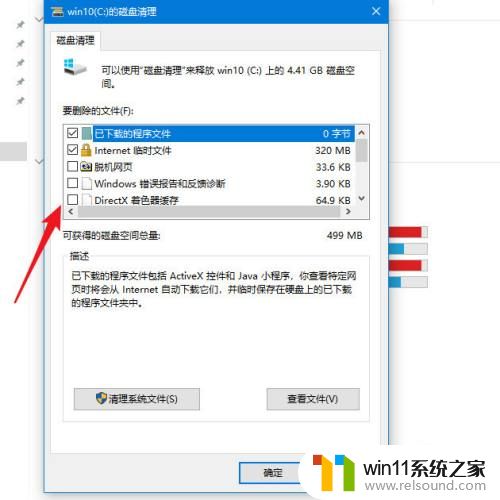
5.勾选要删除的文件后,点击“确定”按钮,如图所示

6.接着,在磁盘清理提示框上点击“删除文件”按钮即可,如图所示
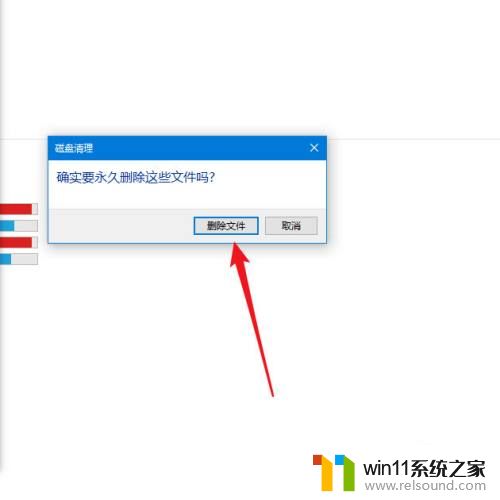
以上就是Win10c盘满了怎么清理的全部内容,如果有遇到这种情况,那么你就可以根据小编的操作来进行解决,非常的简单快速,一步到位。















