打字只出字母不出汉字怎么办没有后选项 win10输入法不能打出汉字的解决方案
打字只出字母不出汉字怎么办没有后选项,随着科技的不断进步,我们对电脑的依赖程度也越来越高,有时候我们却会遇到一些意想不到的问题,比如在使用Windows 10操作系统时,输入法无法打出汉字的情况。这种情况下,许多人可能会陷入困惑,不知道该如何解决。幸运的是针对这个问题,我们有一些可行的解决方案。在本文中我们将介绍一些解决方法,帮助大家解决Win10输入法无法打出汉字的困扰。无论是对于工作还是日常生活,这些解决方案都能够帮助我们提高效率,更加便利地使用电脑。
win10输入法只能打出字母不能打汉字的怎么办方法一:
1、首先打开电脑,右击此电脑。

2、然后点击管理。
3、之后依照路径系统工具-任务计划程序-任务计划程序库-Microsoft-Windows打开。
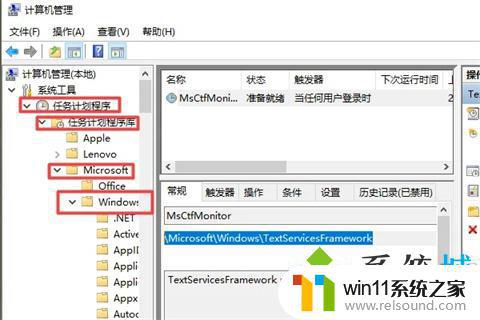
4、之后点击TextServicesFramework。
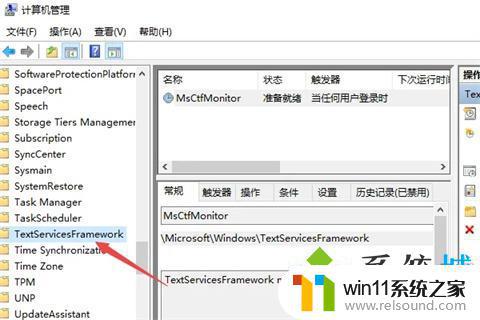
5、然后点击右界面中的MsCtfMonitor。
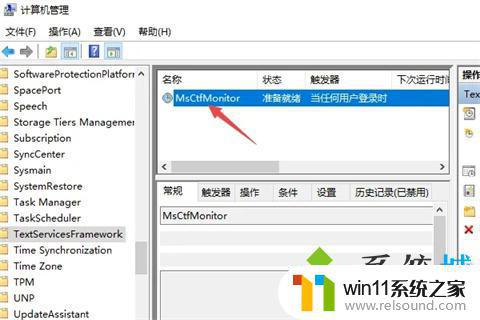
6、之后右击选择启用即可。
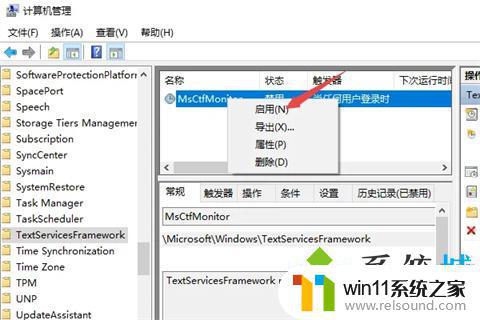
方法二:
1、单击【设置】。

2、在设置中,点击【时间和语言(语言、区域、日期)】。
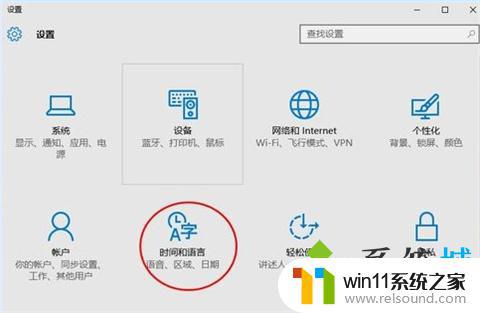
3、然后选择【区域和语言】,再点击【中文(中华人民共和国)windows显示语言】。
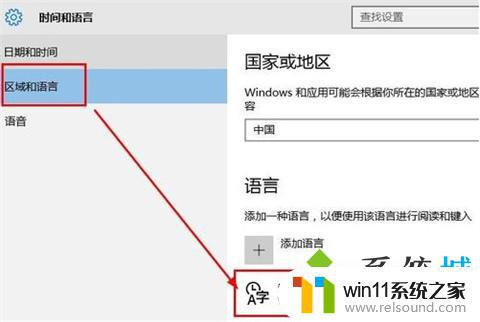
4、点击后面的【选项】。
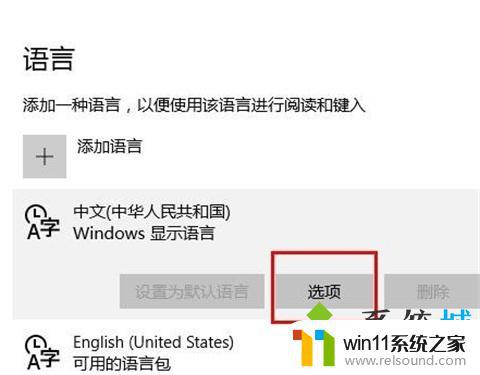
5、找到下面的微软拼音输入法。
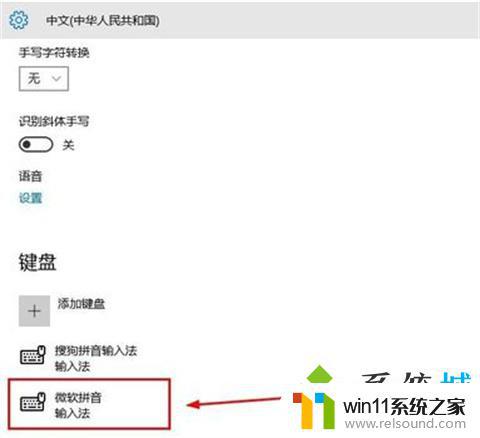
6、由于已经安装了搜狗拼音输入法,所以选择删除win10自带中文输入法。点击【微软拼音输入法】后的删除。
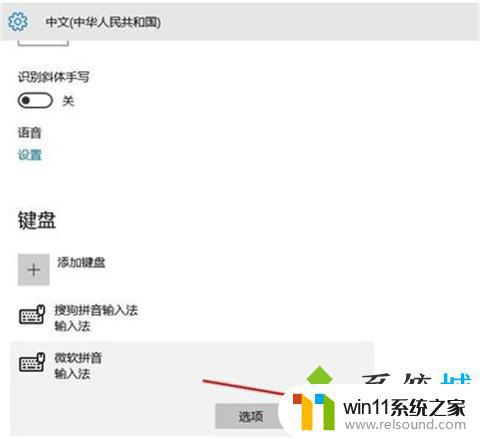
7、然后就只剩下搜狗输入法了,这样。在进行输入的时候就可以按下新的快捷键windows键+空格键切换中英输入法了。
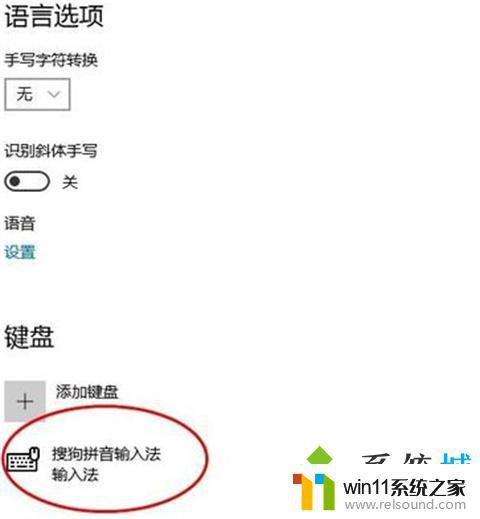
方法三:
1、首先在如图的位置右击你的输入法,在弹出的页面中点击“设置”。
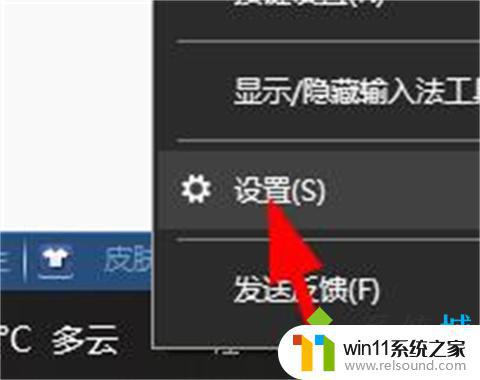
2、接着在输入法设置页面选择“常规”。
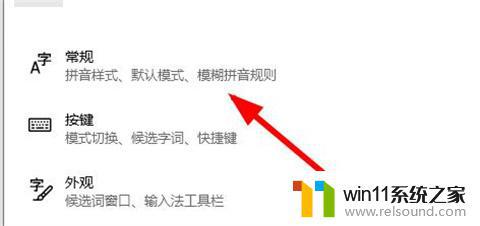
3、下面将如图的两个位置设置为“中文”“简体中文”即可。
以上就是打字只出字母不出汉字怎么办没有后选项的全部内容,如果您遇到这种情况,可以按照以上方法进行解决。希望这些方法可以帮助到您:















