win10给用户添加管理员权限的方法 win10怎么让账户拥有管理员权限
更新时间:2023-06-01 13:53:27作者:zheng
我们有时在使用win10电脑的时候会遇到权限不足的问题,那么该如何给账户添加权限呢?今天小编给大家带来win10给用户添加管理员权限的方法,有遇到这个问题的朋友,跟着小编一起来操作吧。
具体方法:
1.在左下角的开始菜单按钮上 右键点击,如图所示
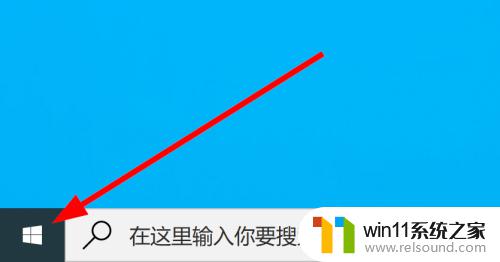
2.在右键菜单中选择“计算机管理”,如图所示
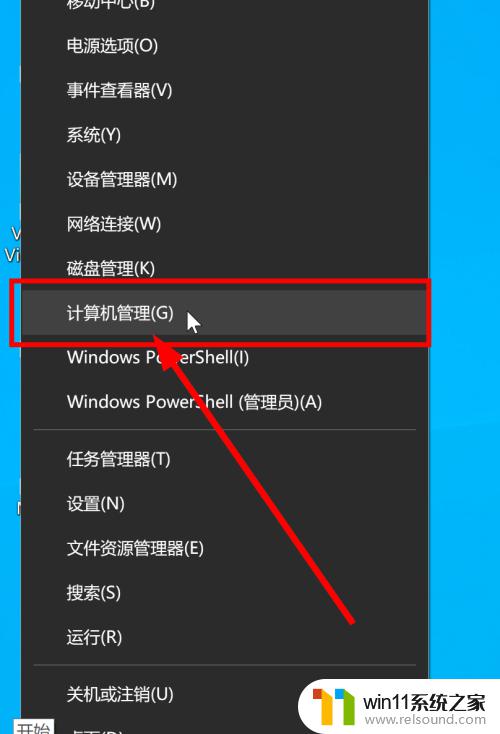
3.在计算机管理界面,选择“本地用户和组”->“组”,如图所示

4.在右边的组列表中选择“Administrators”并双击,如图所示

5.在弹出的对话框中,点击“添加”,如图所示

6.在选择用户框中,输入要添加的用户名,并点击“检查名称”,如图所示

7.确认保存后,就会在列表中显示添加的管理员用户,如图所示

以上就是win10给用户添加管理员权限的方法的全部内容,还有不懂得用户就可以根据小编的方法来操作吧,希望能够帮助到大家。















