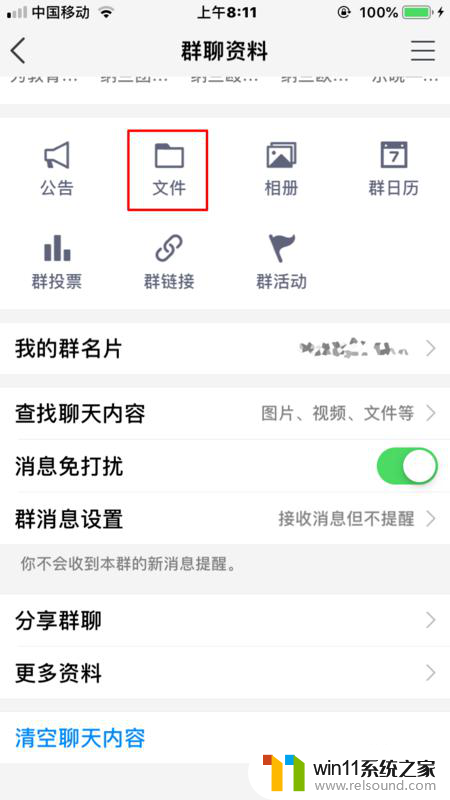文件显示在另一个程序打开无法删除 文件已在其他程序中打开怎么关闭
更新时间:2023-12-07 13:52:14作者:xiaoliu
当我们试图删除一个文件时,有时候会遇到这样的提示:文件显示在另一个程序打开,无法删除这意味着该文件正被其他程序使用,因此我们无法直接删除它。在这种情况下,我们需要先关闭正在使用该文件的程序,然后才能成功删除它。我们应该如何找到并关闭这个正在使用文件的程序呢?本文将为您介绍几种解决方法,帮助您顺利关闭文件并完成删除操作。无论您是在电脑上还是在移动设备上遇到这个问题,本文都将为您提供实用的解决方案。让我们一起来解决这个烦人的问题吧!
具体方法:
1.删除文件时出现文件已在另外程序中打开的情况下,文件无法被删除。或者进行其他操作,下面就来告诉你该怎么办?
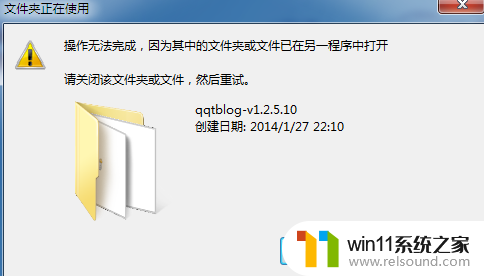
2.当文件无法被整体一次删除时,打开文件夹。先选择所有文件点击删除。

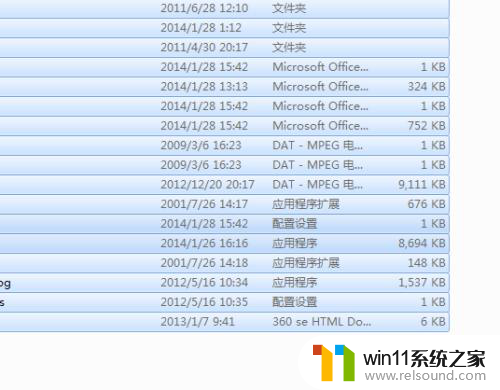
3.右击删除后当然不可能将所有的文件全部删除掉,会跳出类似下图的选项框。
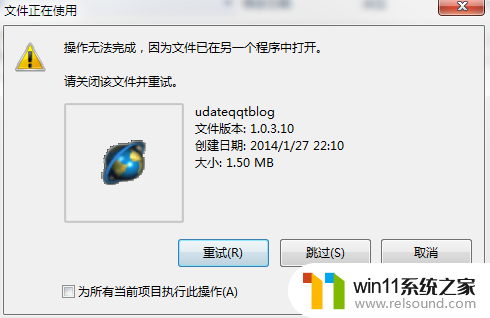
4.这时候打开任务管理器,点击进程寻找已经被打开的文件。右击点击结束进程。
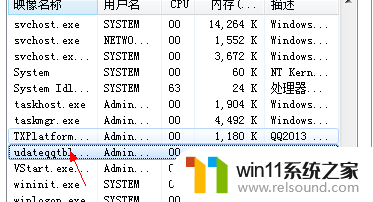
5.这时候我们在回来删除,演示文件夹。成功删除
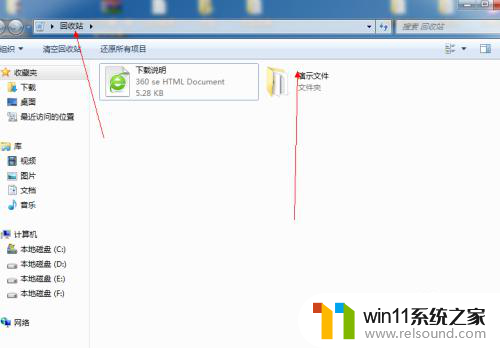
以上是无法在另一个程序中删除的完整显示内容,如果有任何疑问,请参考以上步骤进行操作,希望对大家有所帮助。