win10蓝牙功能的使用方法 win10怎么使用自带的蓝牙功能
在win10电脑中是有自带的蓝牙功能的,打开之后就可以连接各种蓝牙设备,但是有些用户不知道该如何使用,今天小编教大家win10蓝牙功能的使用方法,操作很简单,大家跟着我的方法来操作吧。
具体方法:
1.【找到蓝牙】
win10右下角有通知栏,点击。然后可以看见蓝牙的图标,鼠标停到蓝牙位置,点击鼠标右键,转到设置。如下图所示。
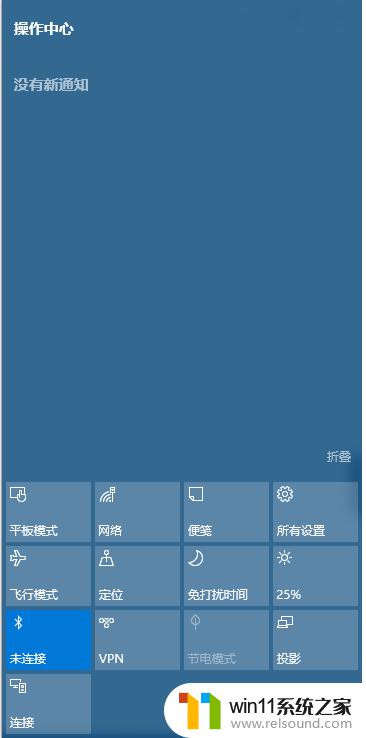
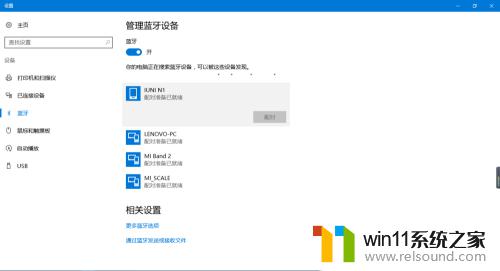
2.【手机蓝牙】
打开手机蓝牙,对周围的蓝牙设备进行搜索。当然你的电脑需要设置为可被周围设备查找。这个在设置里边设置即可。
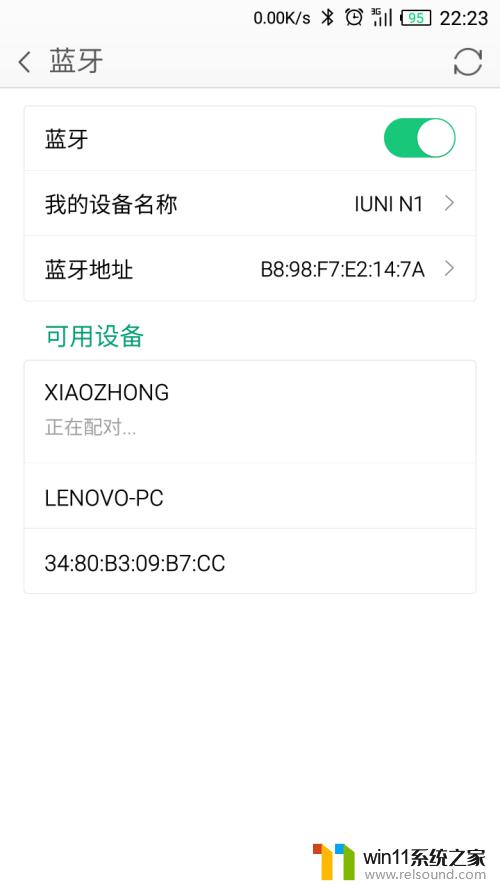
3.【蓝牙配对】
电脑搜索手机,手机同时也搜索电脑,当搜索到的时候,会提示你进行配对,如下图所示。点击配对,即可配对成功。
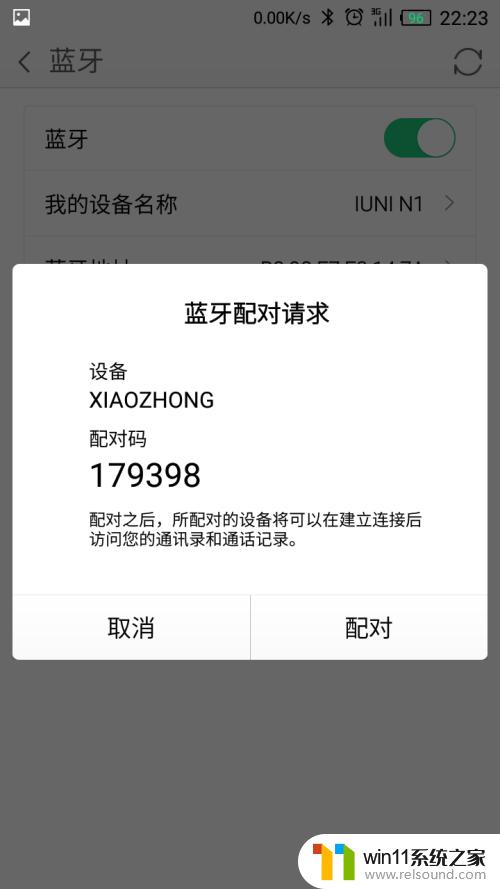
4.【文件传输】
配对完成,我们可以进行文件传输。接下来我传输一个文件,在手机上选择文件,点击分享,然后同各国蓝牙,选择我的电脑设备。这里电脑需要进行接收设置,需要点击蓝牙设置界面的通过蓝牙发送或接受,点击下一步,点击接受,等待即可。如下图为正在接收的过程。
5.【注意事项】
如果你的电脑和手机连接失败,可以多尝试几次,可能是你的操作有问题,不要觉得蓝牙很难用。

6.【蓝牙版本】
需要说明的是,随着现在科技的发展。蓝牙不仅没有落伍,反而越来越进步,传输速度也越来越快,已经有蓝牙4.1版本了,所以不要小看蓝牙功能。

以上就是win10蓝牙功能的使用方法的全部内容,如果有遇到这种情况,那么你就可以根据小编的操作来进行解决,非常的简单快速,一步到位。















