win10文件加密的方法 win10电脑文件夹怎么加密
更新时间:2024-01-05 13:54:25作者:zheng
有些用户想要给win10电脑的一些重要文件进行加密,提高安全性,但是不知道具体的操作方法,今天小编给大家带来win10文件加密的方法,有遇到这个问题的朋友,跟着小编一起来操作吧。
方法如下:
1.点击属性
打开电脑点击桌面上的文件再点击属性。
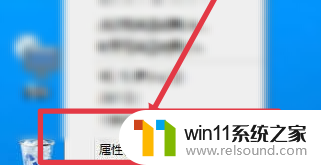
2.点击高级
在文件的属性页面点击高级。
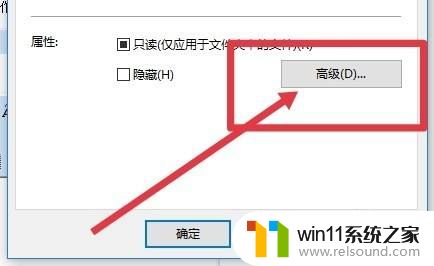
3.勾选加密
在高级页面中勾选加密内容以便保护数据。
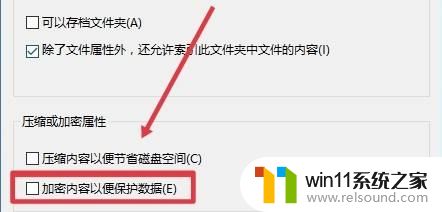
4.点击确定
勾选保密后再点击右下角的确定。
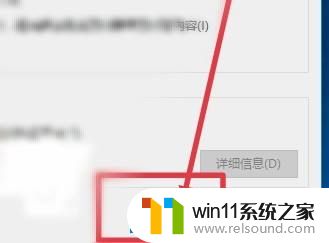
5.点击备份
在新菜单窗口点击现在备份。
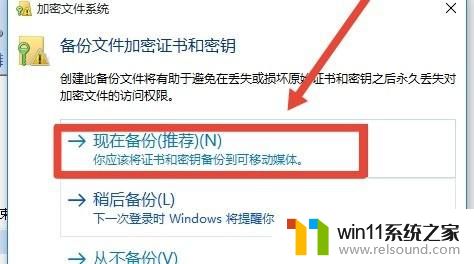
6.输入密码
在备份页面输入加密文件的密码。
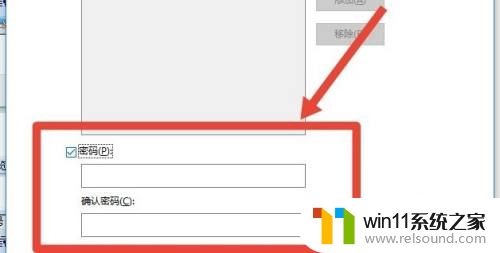
7.点击下一步
设置好文件密码后点击下一步。
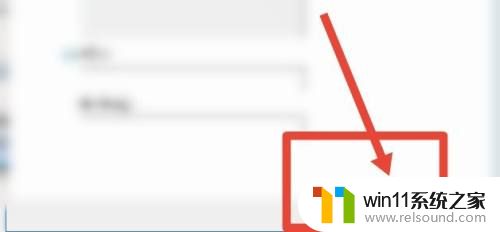
8.选择保存地址
在备份页面可直接输入或点击浏览选择备份文件保存的地址。
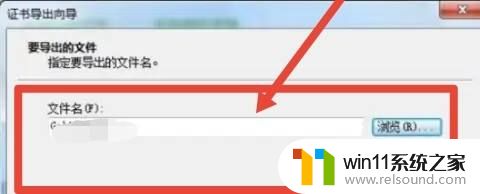
以上就是win10文件加密的方法的全部内容,有需要的用户就可以根据小编的步骤进行操作了,希望能够对大家有所帮助。















