win10远程协助怎么打开 如何开启win10远程访问
我们可以在win10电脑中使用远程协助功能来远程操控其他人的电脑,方便解决其他电脑出现的问题,今天小编给大家带来win10远程协助怎么打开,有遇到这个问题的朋友,跟着小编一起来操作吧。
解决方法:
1.开始菜单,输入“快速助手”。打开即可。
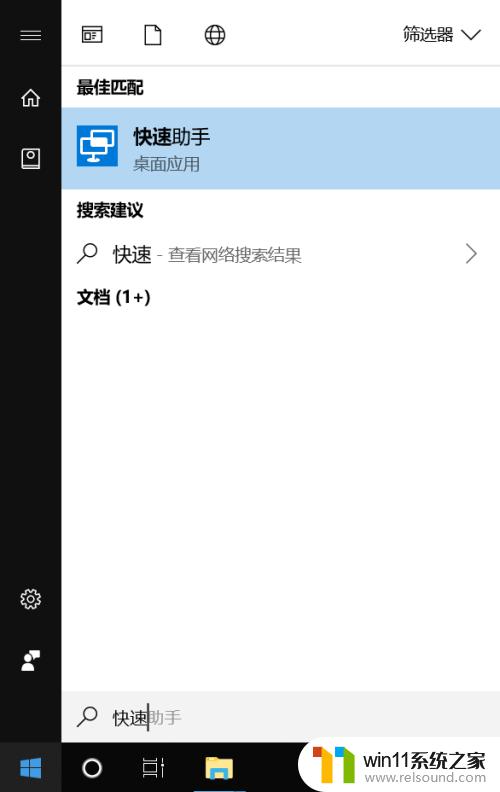
2.没有登录微软账户的,需要登录。

3.界面。
必须由控制人发起。
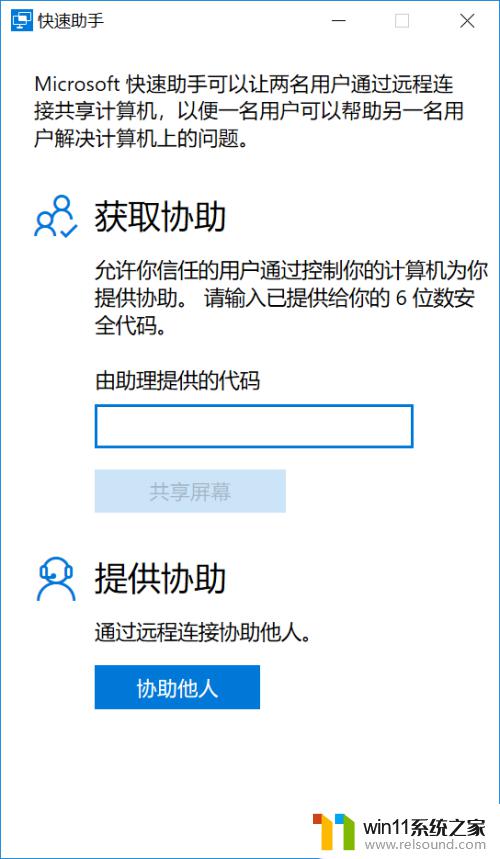
4.点击"协助他人"
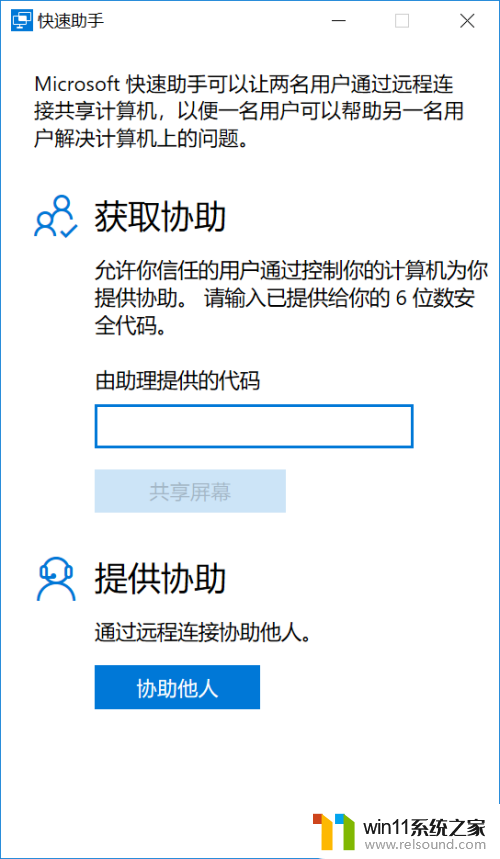
5.获得"匹配代码",有效时间10分钟。(受控人输入匹配代码即可,开始连接)
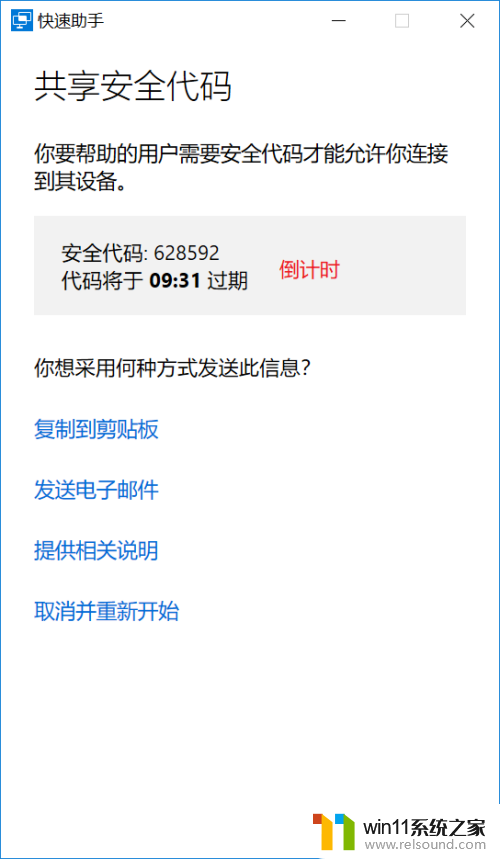
6.选择控制方式“完全控制”或“仅仅观看”
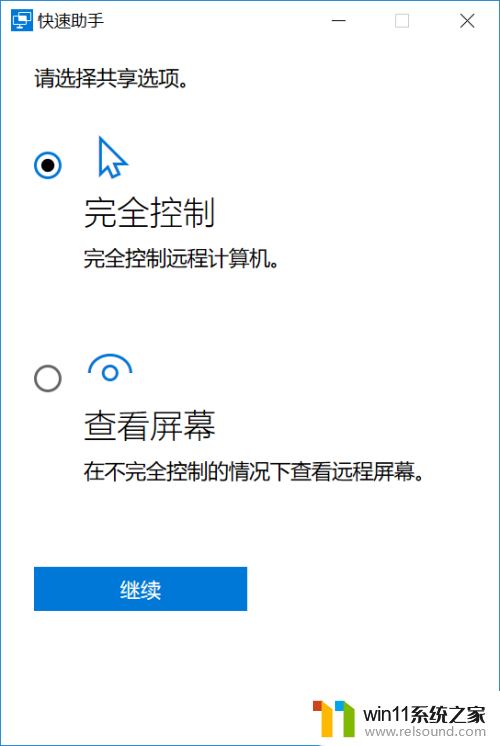
7.等待被控制人授予权限
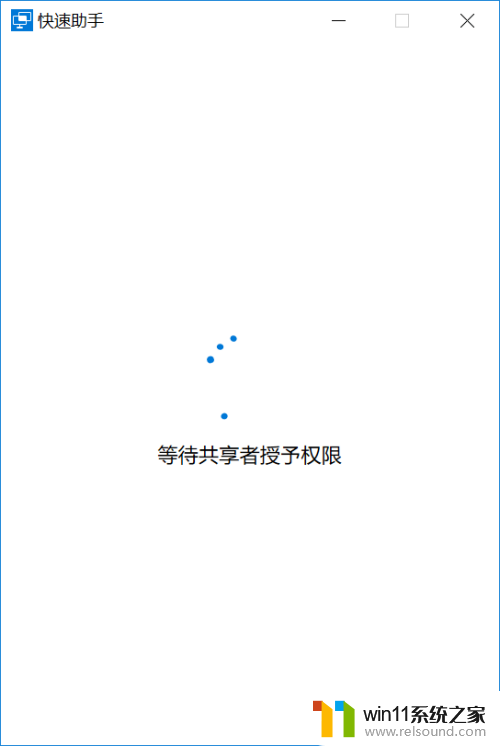
8.正式连接成功!开始控制
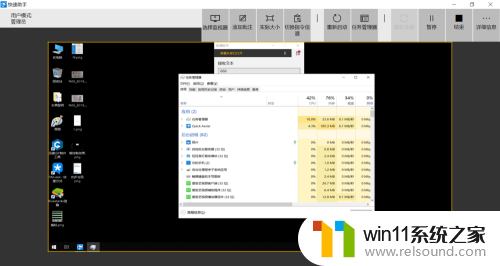
受控人的设置:
1.输入“匹配代码”,点击“共享屏幕”
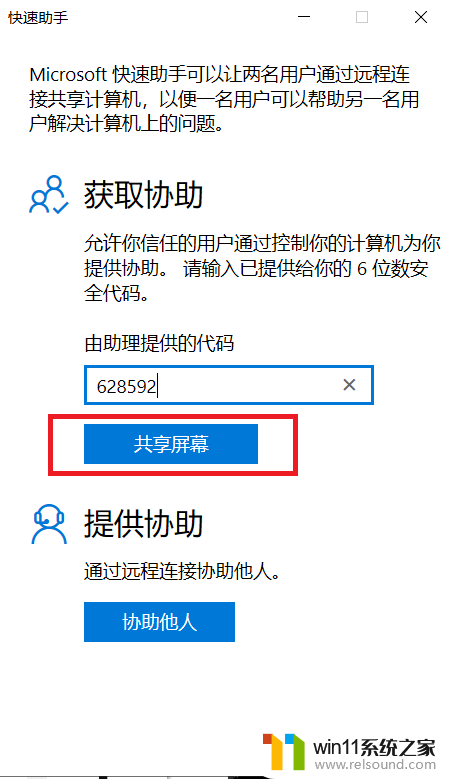
2.等待控制人选择“完全控制”或“仅仅观看”
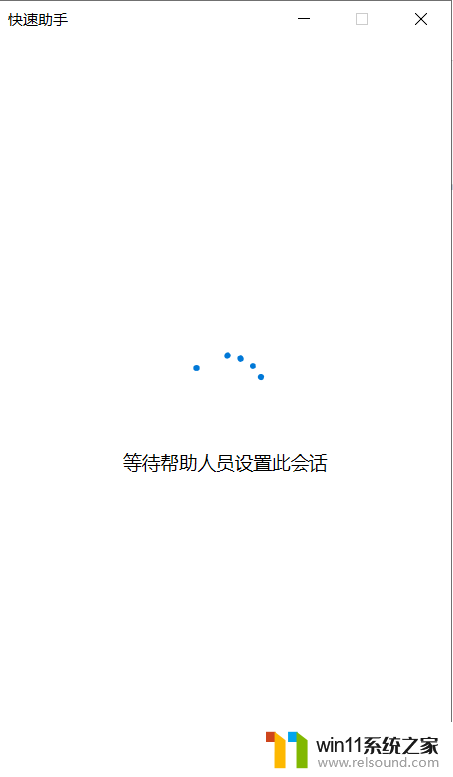
3.授予控制人权限
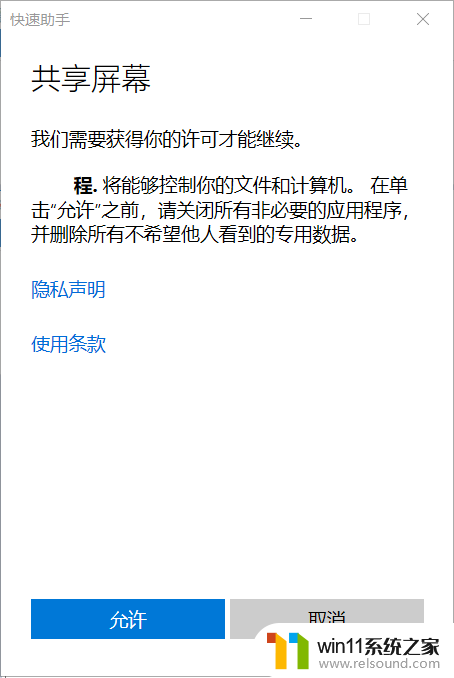
4.正式被控制

控制人操作界面
1.控制人的操作界面
注意:重新启动是指重新启动受控制人的电脑,而不是重新远程连接
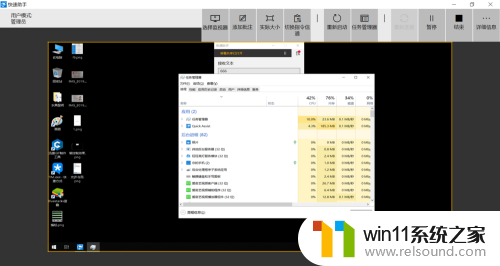
2.受控人如果电脑有两个显示器,控制人点击“选择监视器”,可以控制某一个屏幕,或者同时控制两个屏幕。
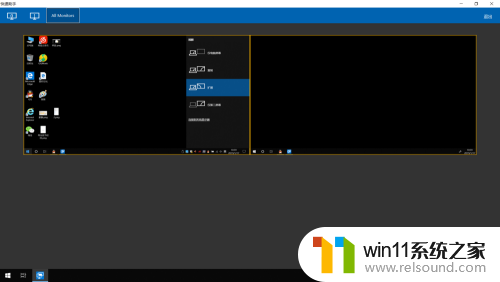
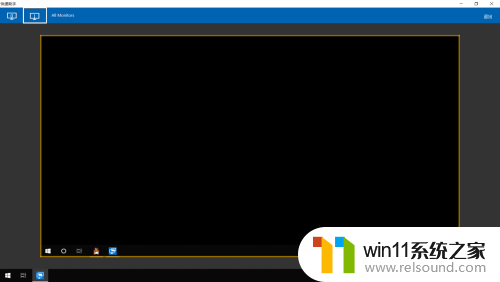
以上就是win10远程协助怎么打开的全部内容,如果有遇到这种情况,那么你就可以根据小编的操作来进行解决,非常的简单快速,一步到位。















