win10禁用系统更新了怎么还自己更新
Win10系统更新是为了保持系统的稳定性和安全性,但有时候用户可能不希望系统自动更新,即使禁用了Win10更新服务,仍然会发现系统自动更新的情况,这让很多用户感到困惑和烦恼。针对这个问题,我们可以采取一些方法来解决。
解决方法如下:
方法一:
1、首先在键盘上使用快捷键“win+r”组合,打开运行窗口。

2、然后在输入框中输入命令“services.msc”打开系统服务界面。
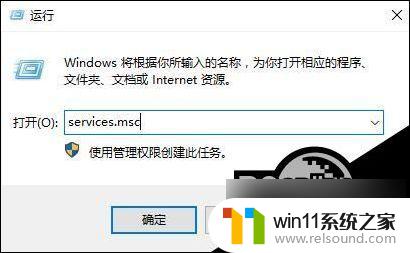
3、在打开的服务界面中,找到“Windows Update”,按照字母的排序,一般都在最下方,往下翻找到它。
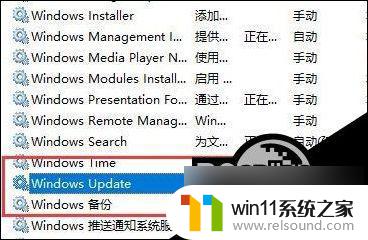
4、然后双击打开“Windows Update”设置,在启动类型设置中。选择禁用,并点击确定。
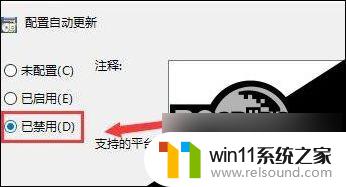
方法二:
1、继续在键盘上按下“win+r”组合键打开运行,输入:gpedit.msc打开。
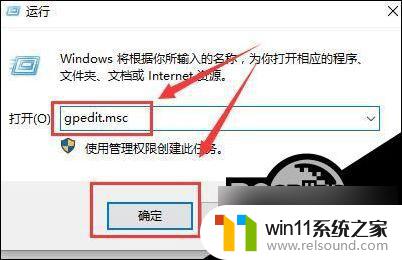
2、首先找到“管理模板”进入,然后找到“Windows组件”进入。
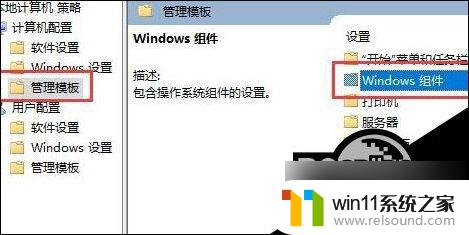
3、在其中找到‘Windows更新”文件夹,双击打开。

4、找到“配置自动更新”选项,然后双击打开设置。

5、将已禁用勾选上,在下方点击应用并确定就设置好了。
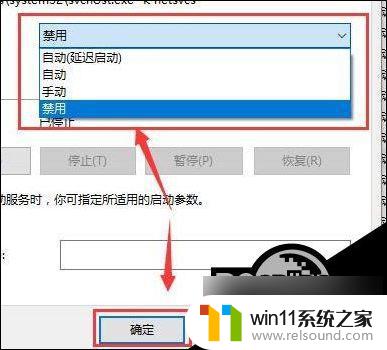
以上就是如何禁用 win10 系统更新后,却仍然发生自动更新的全部内容,如果您还不明白,可以根据小编的方法来操作,希望能够对大家有所帮助。















