word怎样插页码,从当前页开始 Word怎样从当前页开始设置页码的方法
word怎样插页码,从当前页开始,在使用Microsoft Word编辑文档时,我们经常需要为文档添加页码,以便更好地组织和管理内容,而有时候我们可能需要从当前页开始设置页码,以满足特定的排版要求。Word究竟怎样插入页码并从当前页开始设置呢?以下将介绍一种简便的方法来实现这个需求。从菜单栏中选择插入,然后点击页码按钮,选择适合的页码样式。接着在页码格式中选择起始于,并输入1表示从当前页开始设置页码。点击确定后,我们会发现页码已成功插入,并且从当前页开始计数。这种简单而实用的设置方法,让我们在编辑文档时更加方便快捷地完成页码的插入和设置。
步骤如下:
1.首先打开word文档,将鼠标定位到要设置页码的前一页的末尾。
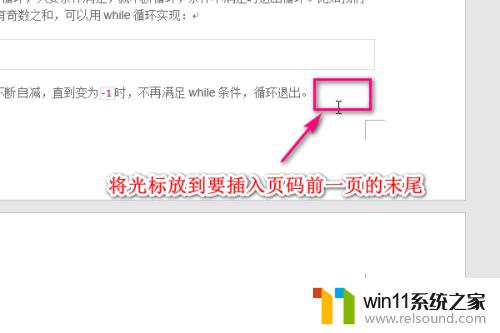
2.然后依次点击页面布局-》分隔符-》下一页。

3.这时候鼠标会自动定位到下一页的开始位置,也就是要进行设置页码的那一页。
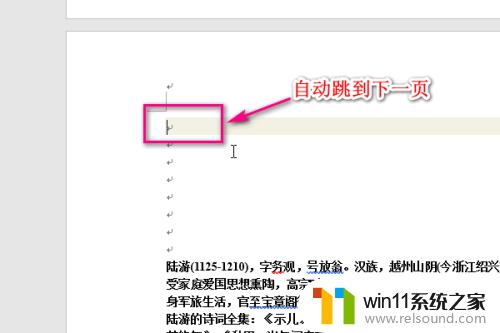
4.然后双击鼠标所在位置的上方,进入页眉的编辑区域。
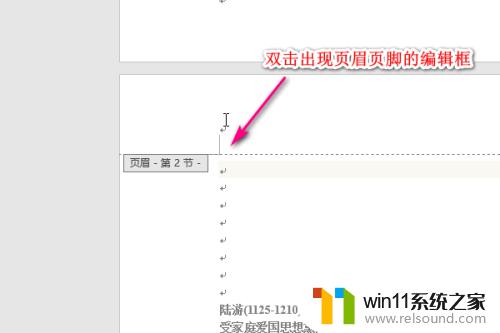
5.接着点击页码-》设置页码格式。
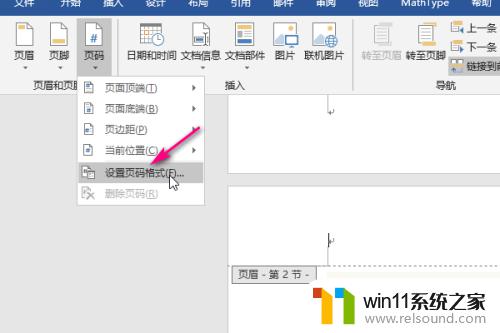
6.在弹出的页码格式设置界面,设置页码的起始页,比如这里设置为1。
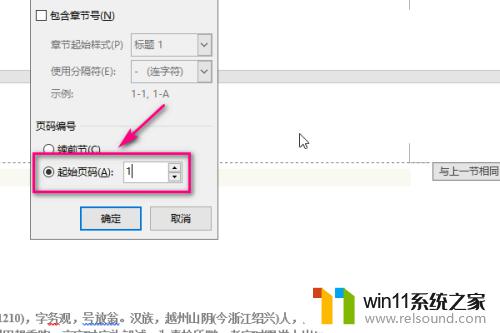
7.接着点击顶部的菜单插入-》页码。
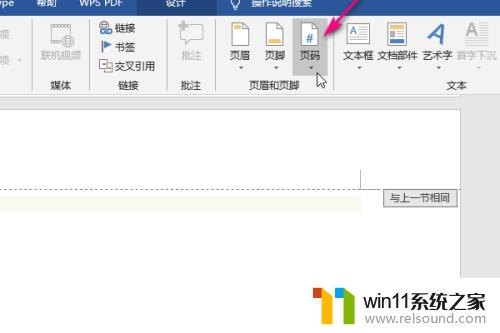
8.然后点击页面底端,在左侧弹出的页码样式中选择一种。
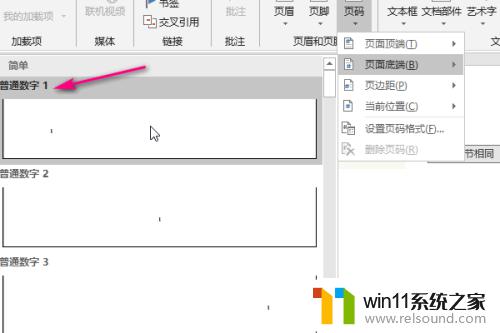
9.最后按esc键,退出页眉页脚的编辑。这时候我们发现页码的设置就按照我们刚才设置的那一页开始了!
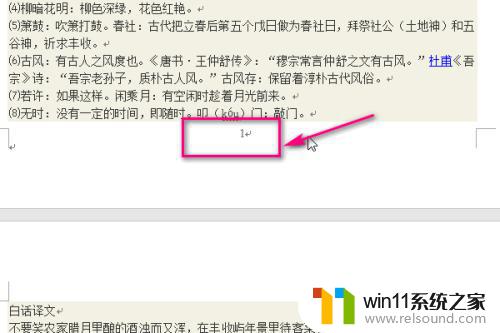
以上是关于如何在Word中插入从当前页开始的页码的全部内容,如果您遇到了相同的情况,可以按照本文提供的方法进行解决。















