win10 pdf预览窗格显示无法预览此文件
在使用Windows 10预览窗格时,有时会遇到无法预览特定文件的问题,甚至出现空白的情况,这可能会给我们的工作和生活带来一些不便。不过不用担心我们可以通过一些简单的解决方法来解决这个问题,让预览窗格恢复正常运行。接下来让我们一起来看看如何解决win10 pdf预览窗格显示无法预览此文件的情况。
方法如下:
1.右击桌面上“此电脑”图标,在展开的菜单中点击“属性”按钮,
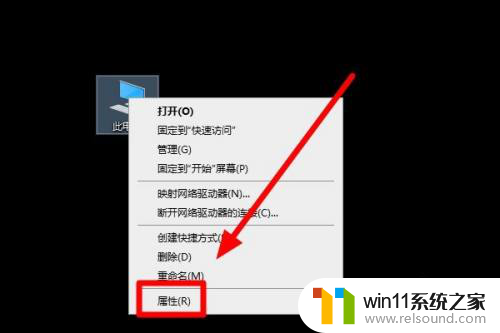
2.在弹出的窗口中点击窗口左侧导航栏上的“高级系统设置”按钮打开高级系统设置,
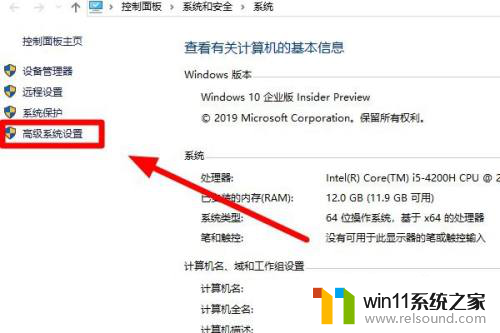
3.点击弹弹出窗口中“高级”按钮,然后点击性能里面的“设置...”按钮,
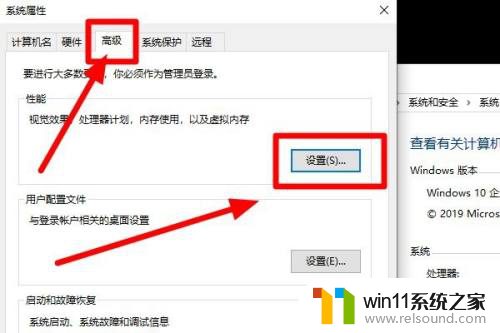
4.在性能设置中选择“让Windows选择计算机的最佳设置”,这时将鼠标移到任务栏上会显示预览效果。
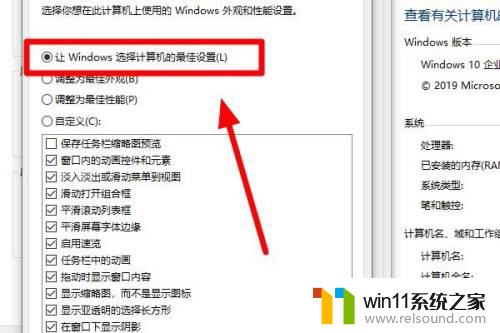
5.OFFice文档和通过调用系统文本文档程序预览的txt,reg。pdf等格式都不能进行预览的最终解决办法:
6.查看系统是否安装了迅雷极速版,如果有。请卸载,换成迅雷其它版本,经过大师资源网站长多次测试,发现极速版与系统的预览控件有冲突,只要安装了极速版就会导致预览窗格不能预览所有的文本文档文件。
7.如果只是Office文档不可以预览,而其它的正常。那就是安装的Office软件有问题,要么是Office 2007及以下的版本,这些版本本身是不支持预览的,需要更新Office 2010及更高版本,如果是Office 2010及更高的版本还不显示,就可能是安装的是精简版,需要重新下载完整的版本进行重新安装。
以上是win10 pdf预览窗格无法显示此文件全部内容的解决方法,如果您还有疑问,请按照以上步骤操作,希望这能对大家有所帮助。















