win10hdmi外接显示器没声音怎么办 win10使用hdmi连接显示器没有使用如何修复
更新时间:2023-11-27 13:49:47作者:zheng
我们可以通过hdmi来让win10电脑连接显示器,但是有些用户在连接了hdmi之后却发现电脑没有声音,今天小编教大家win10hdmi外接显示器没声音怎么办,操作很简单,大家跟着我的方法来操作吧。
解决方法:
1.首先右键单击右下角的小喇叭,如下图所示
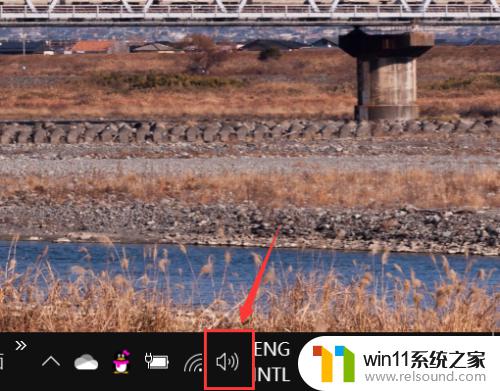
2.然后点击打开声音设置,如下图所示
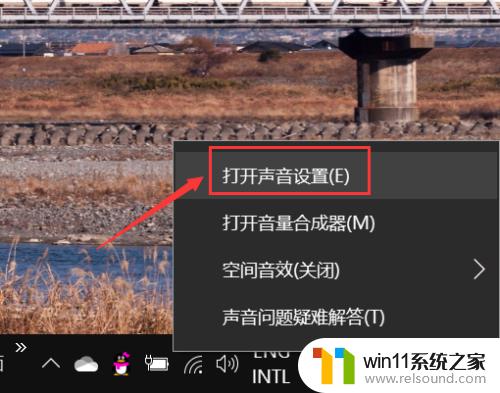
3.声音设置界面点击高级设置下面的应用音量和设备首选项,如下图所示

4.接着将输出修改为扬声器,如下图所示
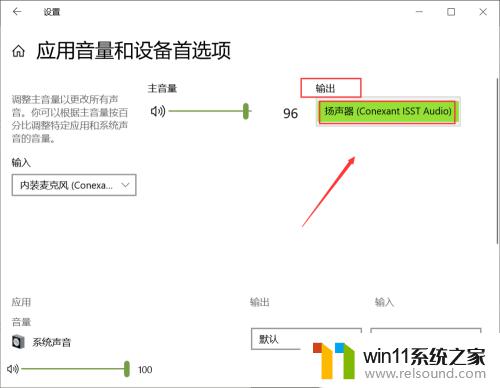
5.这时候应该有声音了,如果没有继续右键单击此电脑。选择属性,如下图所示
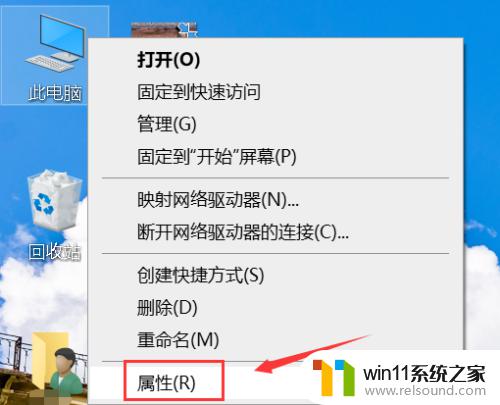
6.然后属性界面点击设备管理器,如下图所示
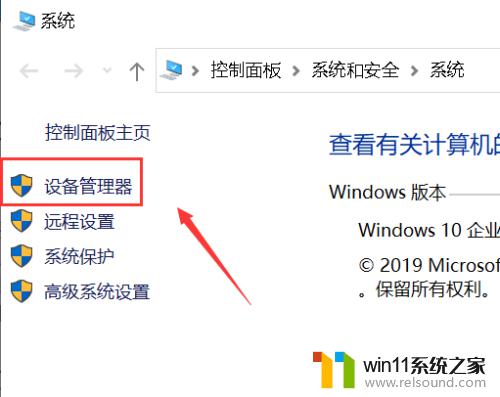
7.接着进入设备管理器,右键单击音频设备。选择禁用设备,如下图所示
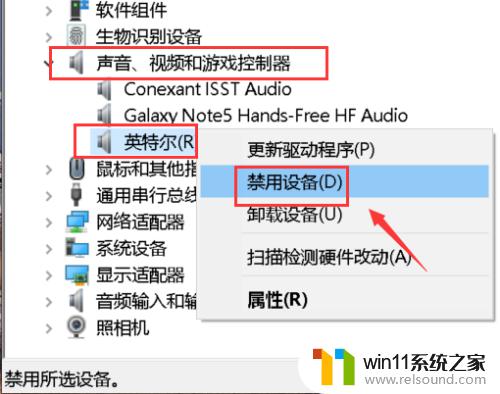
8.系统提示音频设备将停止工作,点击确定,如下图所示
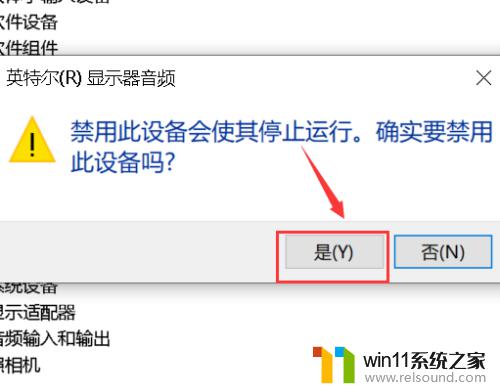
9.最后右键单击音频设备。选择启用设备就可以恢复正常了,如下图所示
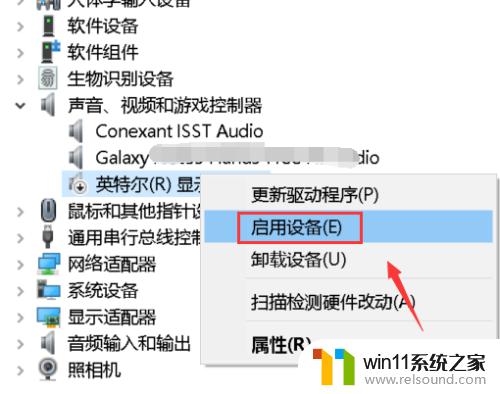
以上就是win10hdmi外接显示器没声音,win10dp外接显示器没声音的全部内容,碰到同样情况的朋友们赶紧参照小编的方法来处理吧,希望能够对大家有所帮助。















