windows设置电脑开机密码的方法 电脑的开机密码怎么设置
有些用户想要在自己的windows电脑上设置开机密码,防止电脑中的重要文件丢失,但不知道如何设置,今天小编教大家windows设置电脑开机密码的方法,操作很简单,大家跟着我的方法来操作吧。
设置方法:
XP系统的方法:
第一步、 点击左下角开始,选择控制面板(有的可以右击我的电脑)。
第二步、然后在选择用户账户。
第三步、一般没有设置密码的需要设置Administrator的管理员密码!也可以创建新的账户。
第四步、然后在选择创建密码。
第五步、然后输入你要设置的密码。
第六步、最后点击创建密码。密码就设置成功了。

Win7系统的方法:
第一步、 win7系统和XO系统也是差不多的方法。打开开始菜单按钮。然后点击控制面板。
第二步、 接下来。在控制面板里面我们找到用户账户连接。点击进入即可设置开机密码了。
第三步、 如果没有创建开机密码的!进来可以为您的账户创建密码!
第四步、 输入密码这里就不用多说啦。输入自己能记得的密码即可。
第五步、 如果是自己已经设置了的我们也可以在这里面修改开机密码。
第六步、然后开机启动系统之后就会演示输入密码了。

window10系统的设置方法
第一步、点击win键,打开左侧的设置选项。
第二步、在设置选项中找到“账户信息”点击进入。
第三步、选择登陆选项,并可以看到PIN码和密码选项。
第四步、选择密码选项,还没有设置密码的会提示设置新密码,已经设置过密码的显示“更改”选项,可以更改密码。
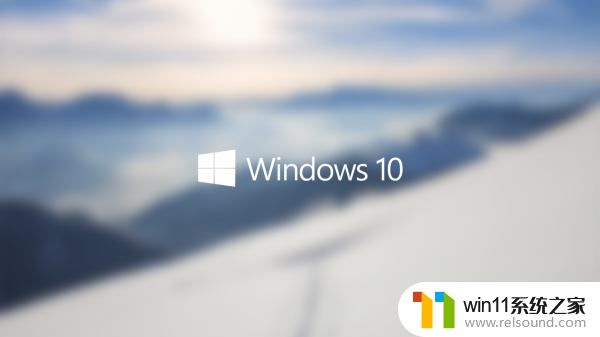
以上就是windows设置电脑开机密码的方法的全部内容,有需要的用户就可以根据小编的步骤进行操作了,希望能够对大家有所帮助。















