wind10安全模式进不去怎么办 windows10进不去安全模式如何修复
更新时间:2024-02-05 13:48:45作者:zheng
我们在使用win10电脑时可以进入安全模式来进行修复,但是有些用户却发现无法进入安全模式,今天小编就给大家带来wind10安全模式进不去怎么办,操作很简单,大家跟着我的方法来操作吧。
方法如下:
1、按下电源键开机出现win10系统徽标界面时长按电源键强制关机。

2、重复三次这个操作,就会出现自动修复界面。
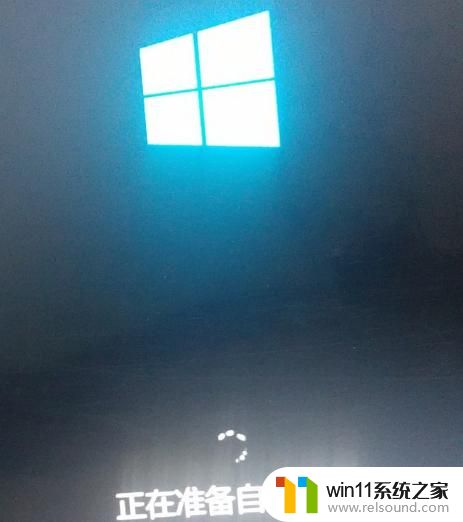
3、出现如图界面时就点击右下角的高级选项
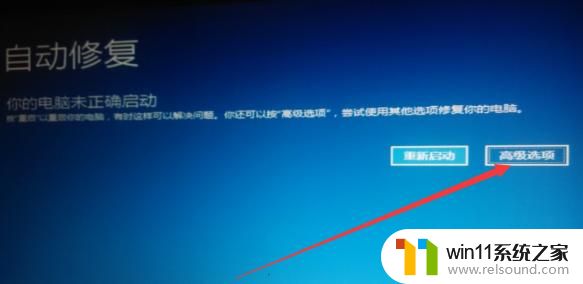
4、然后选择疑难解答选项。
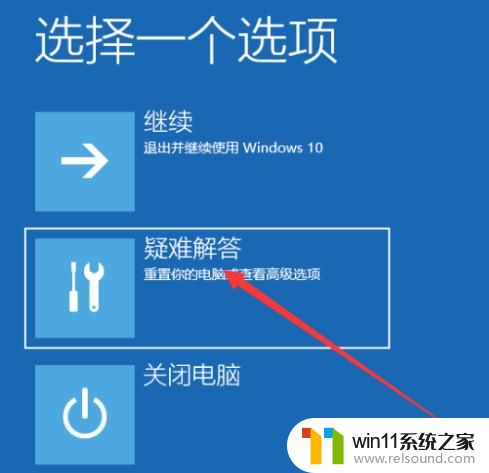
5、之后再选择高级选项。
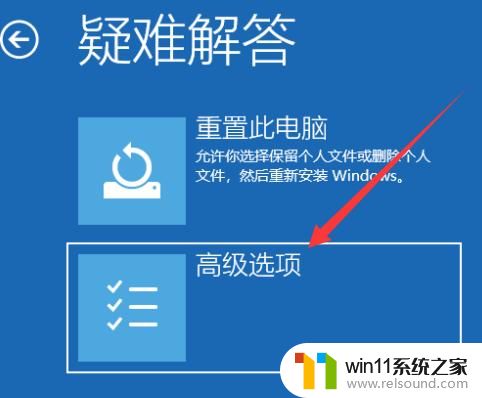
6、点击启动设置。
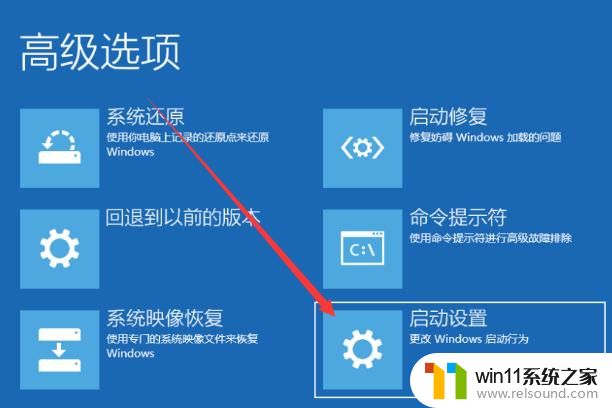
7、接下来再右下角找到重启电脑按钮,点击它。
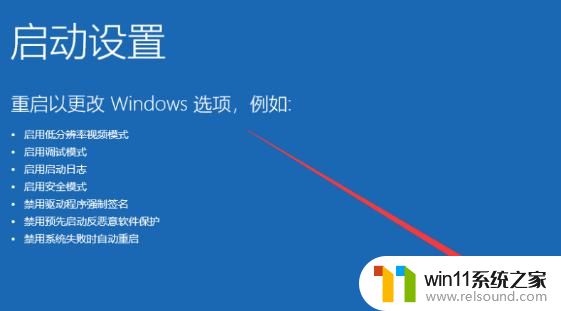
8、重启之后出现启动设置界面,第四个是启用安全模式,按下F4或者数字键4就可以进入安全模式啦。
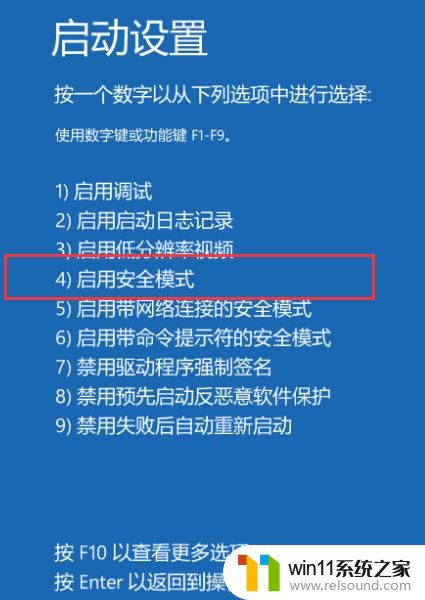
以上就是wind10安全模式进不去怎么办的全部内容,有需要的用户就可以根据小编的步骤进行操作了,希望能够对大家有所帮助。















