win10系统还原系统的方法 win10如何还原系统
更新时间:2023-12-20 13:50:16作者:zheng
有些用户在使用win10电脑的时候由于操作系统出现了问题,想要还原win10操作系统,今天小编就给大家带来win10系统还原系统的方法,如果你刚好遇到这个问题,跟着小编一起来操作吧。
具体方法:
1.在Win10系统桌面上选中这台电脑,点击右键选择“属性”,如下图所示。
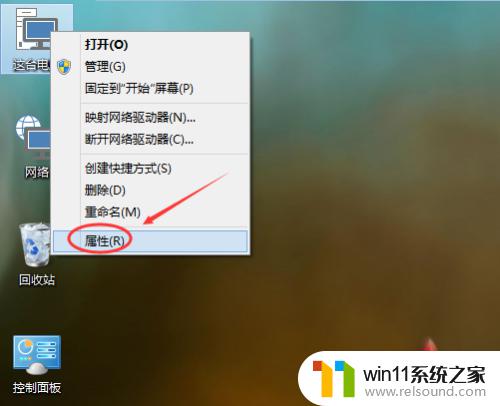
2.点击系统窗口左侧的“系统保护”。如下图所示。
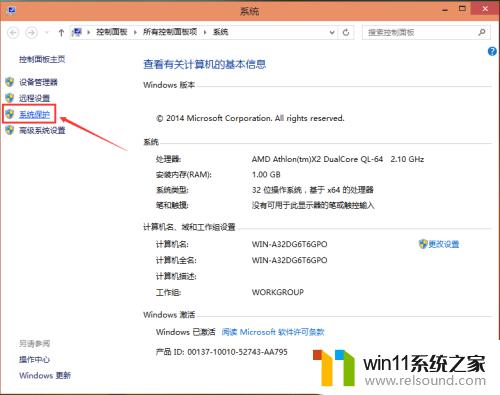
3.在系统属性窗口下的系统保护选项卡里点击“系统还原”,如下图所示。
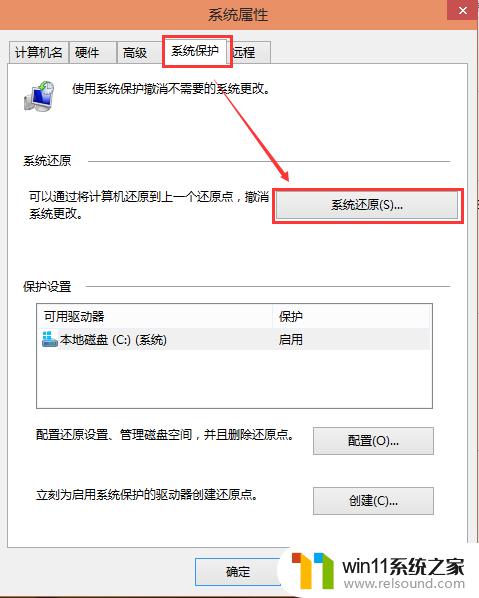
4.点击系统还原打开系统还原向导,然后点击下一步,如下图所示。
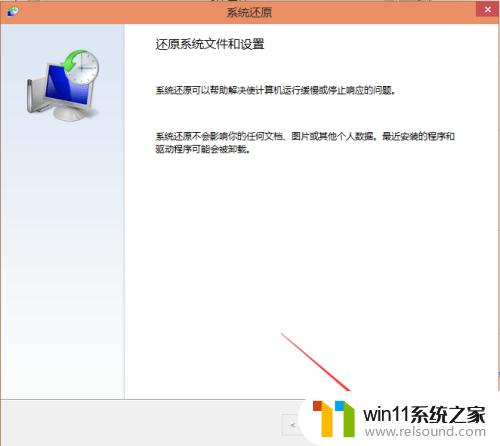
5.在系统还原窗口里选择还原点,然后点击下一步,如下图所示。
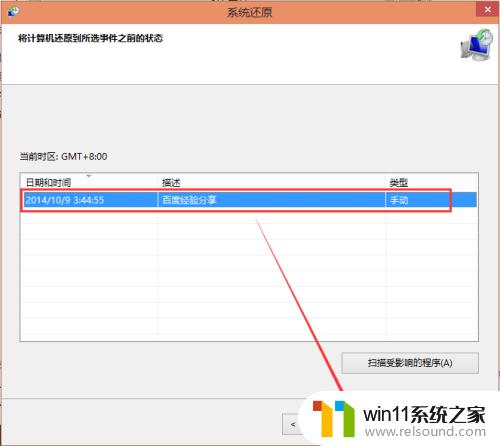
6.点击后,系统提示确认还原点。将C盘还原到“2014-10-9 3:44:55”之前所处的状态,点击完成系统自动重启完成系统还原。如下图所示。
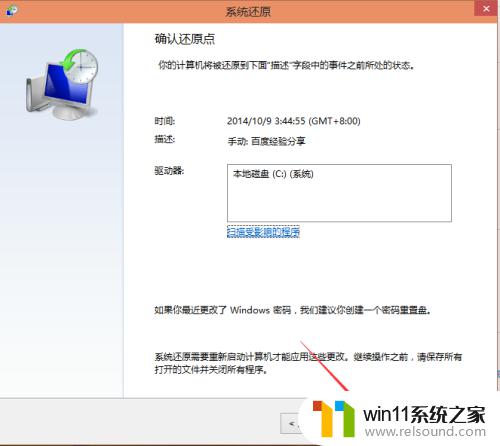
以上就是win10系统还原系统的方法的全部内容,还有不懂得用户就可以根据小编的方法来操作吧,希望能够帮助到大家。















