win10怎么显示时间和日期 win10如何显示时间和日期
更新时间:2023-11-16 13:48:17作者:zheng
有些用户想要设置win10电脑的任务栏同时显示时间和日期,但是却不知道设置方法是什么,今天小编就给大家带来win10怎么显示时间和日期,如果你刚好遇到这个问题,跟着小编一起来操作吧。
具体方法:
1.首先显示不完整的时间,没有显示日期。这样在需要看日期的时候需要把鼠标移动到右下角
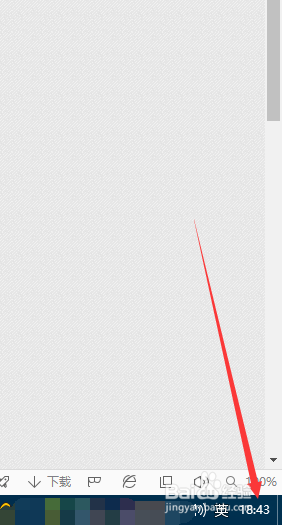
2.鼠标移动过去才能看到今天的日期,不常用还好。次数多了就会烦躁

3.而我们一般设置都知道,在任务栏的时间位置上右键点击。就有设置的入口
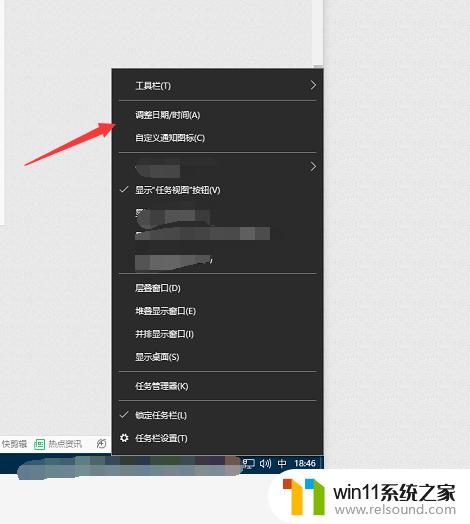
4.可是你最后会发现你怎么设置,时间格式还是这样的,不显示日期
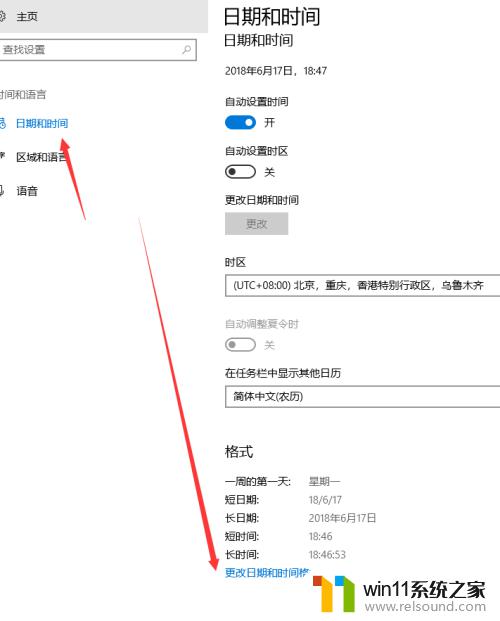
5.其实我们只要在任务栏上右键,点击任务栏设置
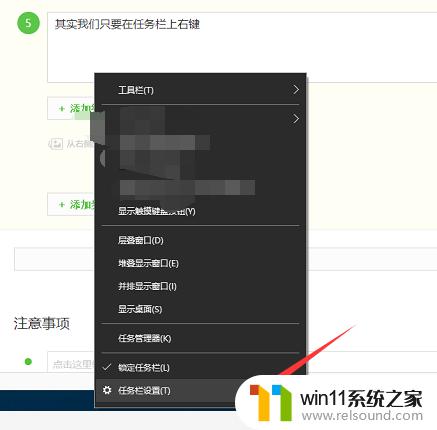
6.点击这个小任务栏按钮,日期不显示全的问题所在
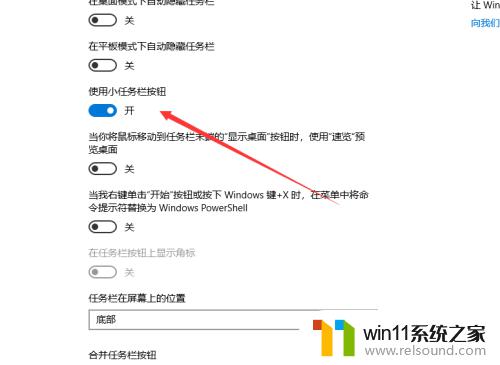
7.任务栏变大了,图标也变大了,显示时间的位置也显示上日期了
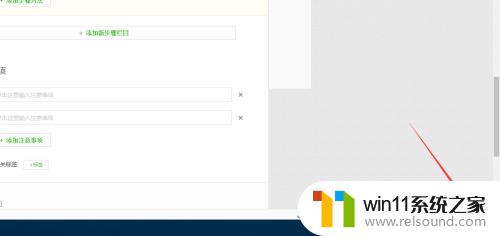
以上就是win10怎么显示时间和日期的全部内容,如果有遇到这种情况,那么你就可以根据小编的操作来进行解决,非常的简单快速,一步到位。















