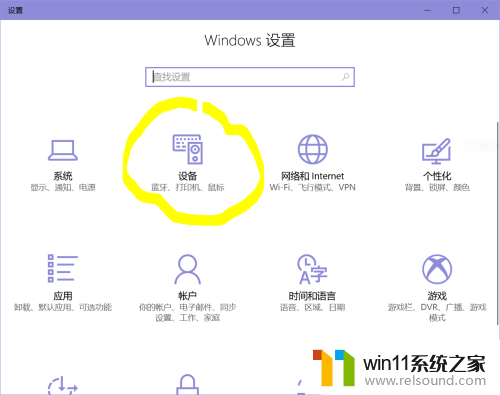win10截图快捷键的使用方法 win10笔记本截屏快捷键有哪些
在win10电脑中有很多的截图方法,让我们能够在不同环境下使用不同的快捷键来快速打开截图功能,今天小编教大家win10截图快捷键的使用方法,操作很简单,大家跟着我的方法来操作吧。
方法如下:
一、全屏截图(自动保存)
直接按下“WIN+Print Screen”组合键(笔记本电脑对应按键是Prt Sc SysRq),整个屏幕就截好了。然后在我的电脑中按照以下路径打开,就能看到你的全屏截图了。
路径:C:\用户\user(电脑帐户名)\图片(Pictures)\屏幕截图(Screenshots)

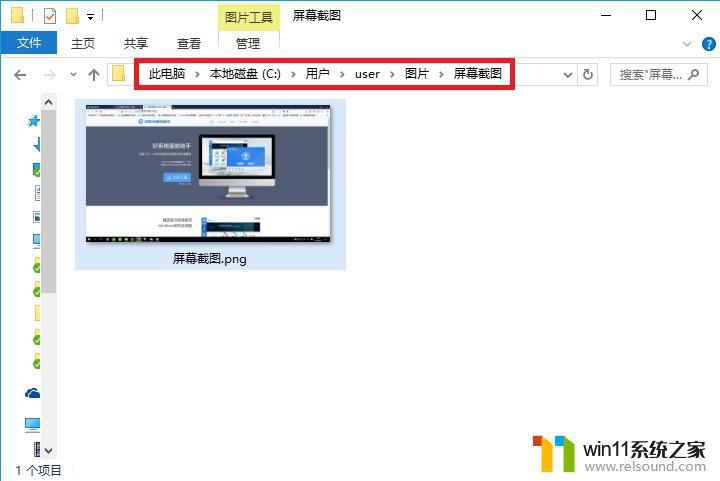
二、全屏截图(不自动保存)
1、直接按下Print Screen键或Prt Sc SysRq键,这样也是全屏截图。但是不会保存到本地,而是保存在剪贴板。
2、此时就可以在一些程序内进行粘贴,比如画图、word、QQ等。
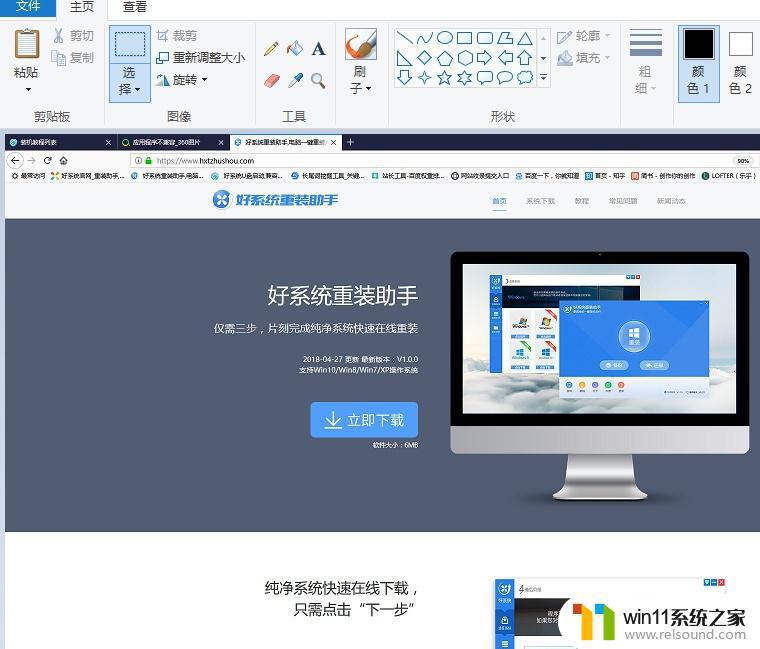
三、活动窗口截图
有时候我们不想要截取全屏幕,而是截取某个活动窗口。这时我们可以点击选择要截取的窗口,然后按下“Alt+Print Screen”,这时截图也保存在剪贴板了,接下来就和第二项步骤相同了。

四、利用Win10系统的截图工具
截图工具是Windows系统自带的一个截图软件,在Win10中还添加了“延迟”功能。可以截取一些点击后出现的图像,比较实用。
这个软件使用起来也很方便,搜索打开截图工具软件,点击新建,就可以自己选择拉动截图区域了,截图后还可以对图片进行简单的编辑。
以上就是win10截图快捷键的使用方法的全部内容,有出现这种现象的小伙伴不妨根据小编的方法来解决吧,希望能够对大家有所帮助。