win10开机自动拨号的设置方法 win10电脑自动拨号联网任务设置方法
我们可以在win10电脑中设置自动拨号,方便我们在使用win10电脑的时候快速连接网络,今天小编就给大家带来win10开机自动拨号的设置方法,如果你刚好遇到这个问题,跟着小编一起来操作吧。
方法如下:
1、打开“计算机管理”使用组合键 win + X 唤出系统菜单,点击 计算机管理 。
2、打开“任务计划程序”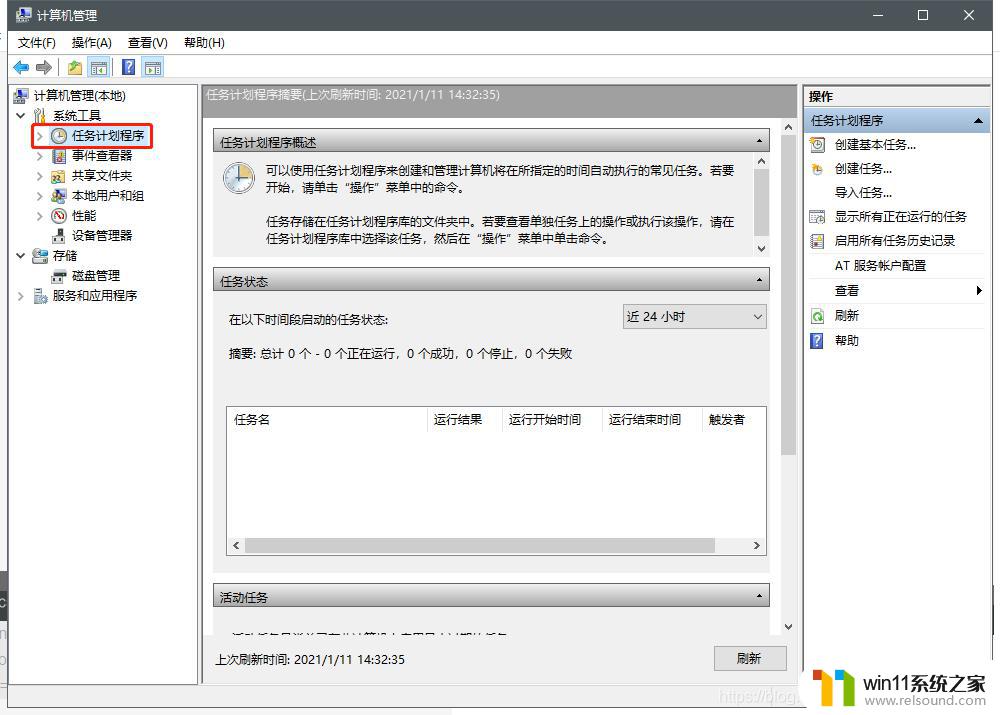
3、创建自动联网任务① 点击 创建基本任务
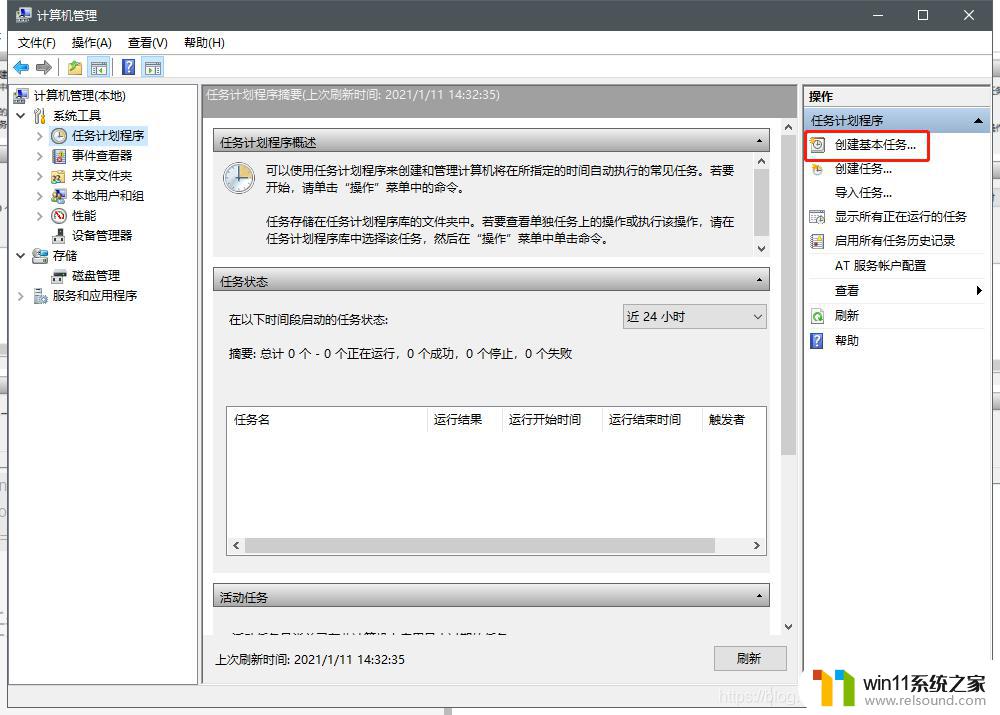
② 输入 名称 然后点击 下一步 ;
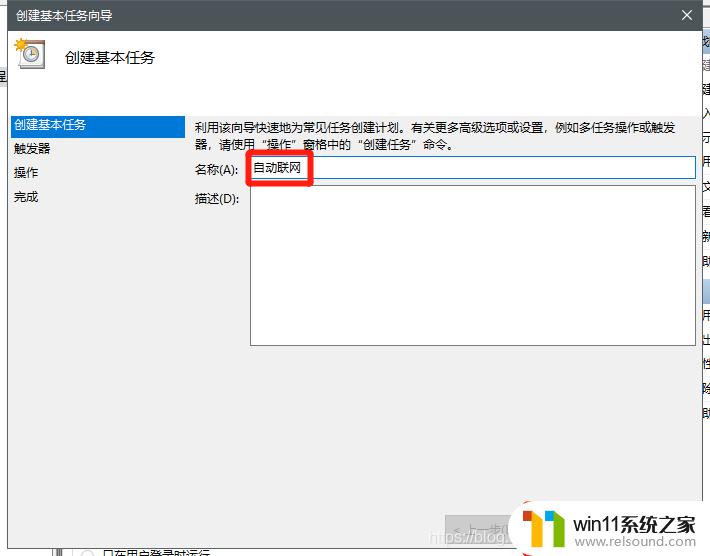
③ 触发器 选择 当特定事件被记录时 ,然后点击 下一步 ;
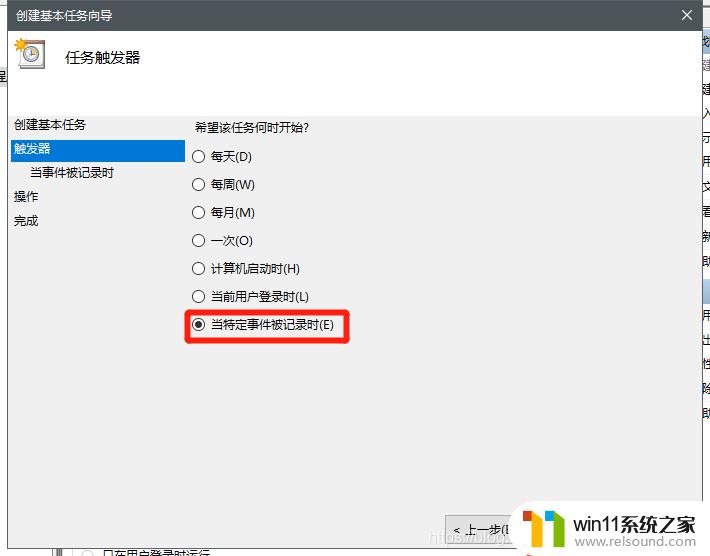
④ 日志 选择 系统 ,源 输入 rasman ,事件 ID 输入 20268 ,然后点击 下一步;
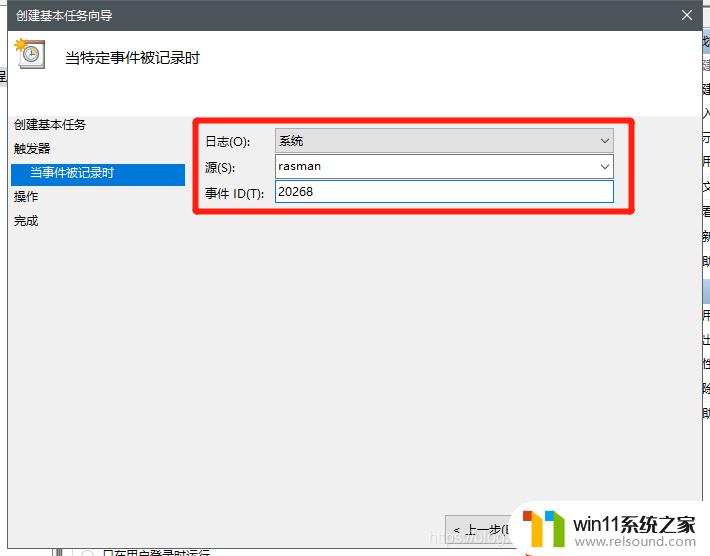
4、修改自动联网任务属性① 在自动打开的 常规 属性页选择 不管用户是否... 、 使用最高权限运行 、 隐藏 、 Windows 10 ;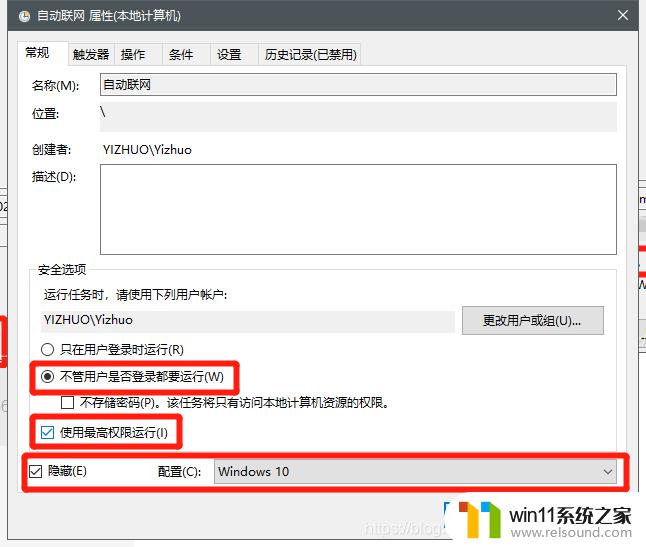
② 切换到 触发器 页面,点击 新建 ;
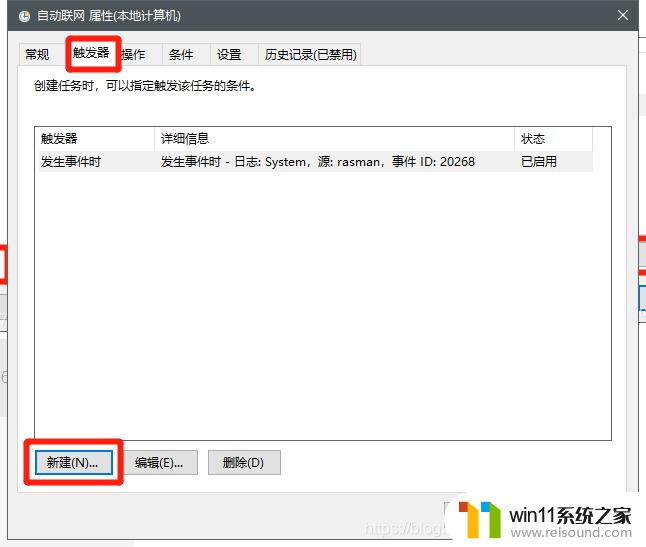
③ 选择 启动时 ,然后点击 确定 ;
④ 点击 确认 完成修改,可能弹出对话框要求输入电脑登录账户密码。
5、测试断开宽带连接、重启是否可以自动联网6、参考:win10系统断网自动重连
以上就是win10开机自动拨号的设置方法的全部内容,有出现这种现象的小伙伴不妨根据小编的方法来解决吧,希望能够对大家有所帮助。















