win10总是无法完成更新的解决方法 win10更新失败的解决方法
我们使用win10电脑的时候可能会遇到系统更新错误的问题,有些用户想要知道解决方法,今天小编给大家带来win10总是无法完成更新的解决方法,有遇到这个问题的朋友,跟着小编一起来操作吧。
解决方法:
1.点击Cortana(或叫做搜索)。
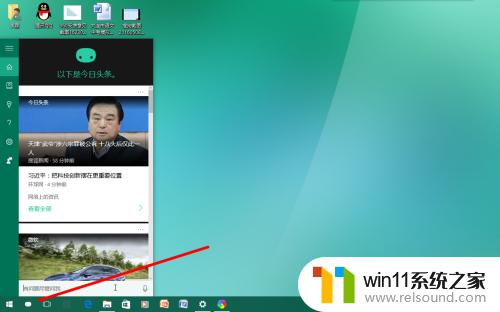
2.输入“控制面板”,并点击【疑难解答】。
【备注:如果没有疑难解答这一项目,你可以点击控制面板。在弹出的页面找到疑难解答就可以了。】
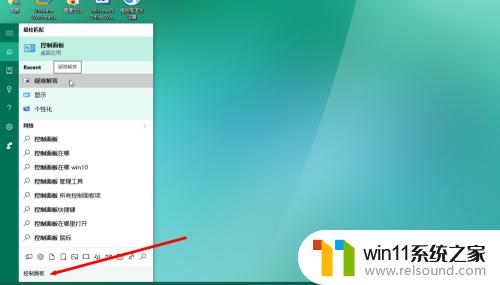
3.在弹出的页面中点击【使用“Windows 更新”解决问题】。
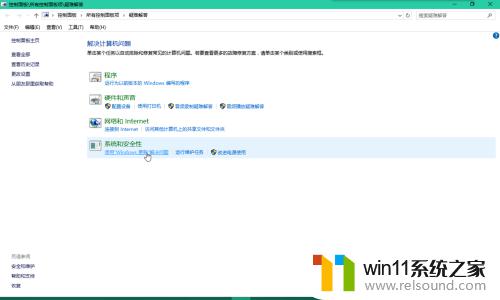
4.弹出疑难解答后,请以管理员身份运行。(操作方法:弹出疑难解答时,点击【高级】,再点击【以管理员身份运行】即可。)
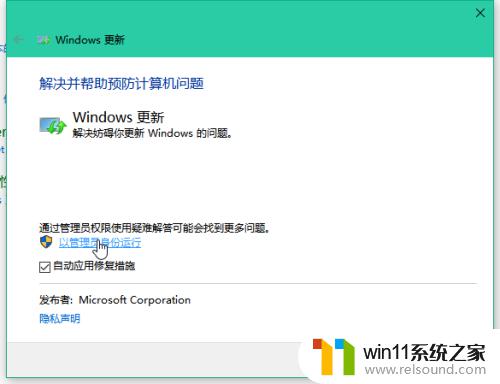
5.又弹出疑难解答(这时就是以管理员身份运行的)点击【下一步】,显示正在检测问题。
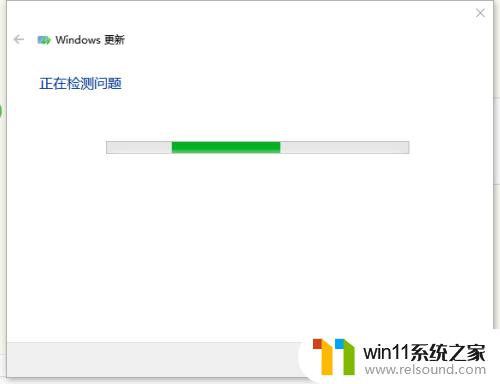
6.发现错误!竟然是 WU 损坏,需要重新下载。但如果您是2G/3G/4G移动网络,建议不要下载,请连接WIFI或宽带在进行下载。
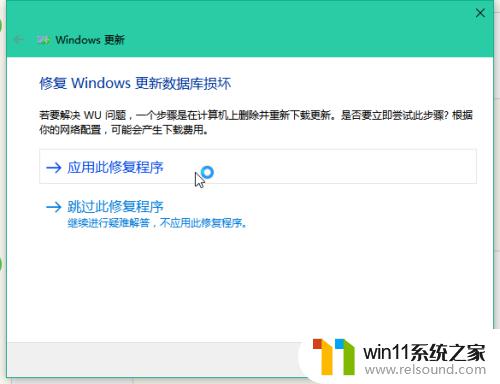
7.点击【应用此修复程序】,再等待一会儿。
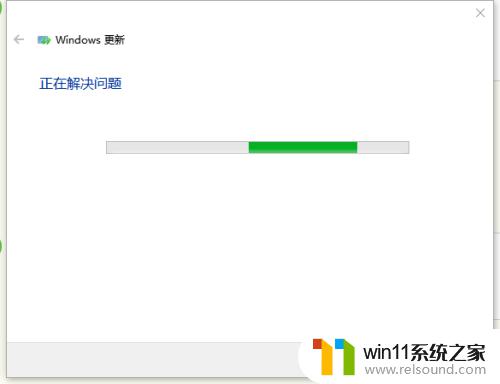
8.成功解决问题!回到Windows 更新点击【检测更新】(或者叫做【重试】)。我的已经重新开始下载安装了!
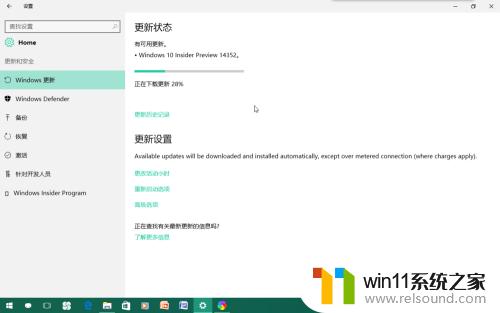
以上就是win10总是无法完成更新的解决方法的全部内容,还有不清楚的用户就可以参考一下小编的步骤进行操作,希望能够对大家有所帮助。















