win10添加照片查看器的具体方法 win10怎么添加照片查看器
更新时间:2023-10-24 13:43:35作者:zheng
有些用户发现自己的win10电脑没有自带照片查看器,导致无法访问图片文件,那么该如何解决呢?今天小编教大家win10添加照片查看器的具体方法,操作很简单,大家跟着我的方法来操作吧。
具体方法:
1.在电脑的开始界面,直接由键盘输入regedit。打开注册表

2.打开注册表后,在地址栏输入HKEY_LOCAL_MACHINE\SOFTWARE\Microsoft\Windows Photo Viewer\Capabilities\FileAssociations,或者依次定位到这里也可以。
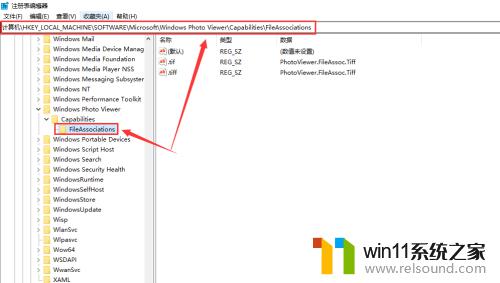
3.右键,新建类型是字符串值。
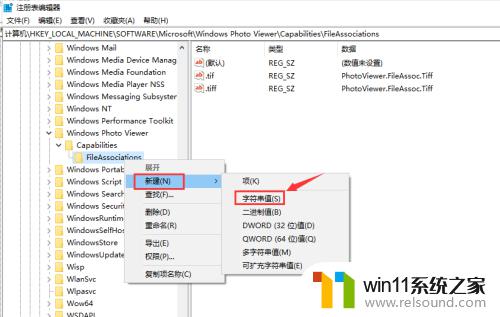
4.新建的名称是.jpg,数值内容是:PhotoViewer.FileAssoc.Tiff
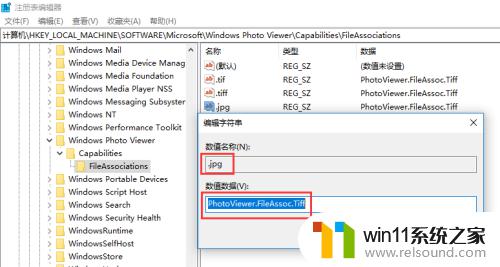
5.同样方法,添加常用照片格式.bmp .gif .jpeg .ico。

6.关掉注册表后,再选择图片的打开方法。就多了照片查看器的打开方式了。
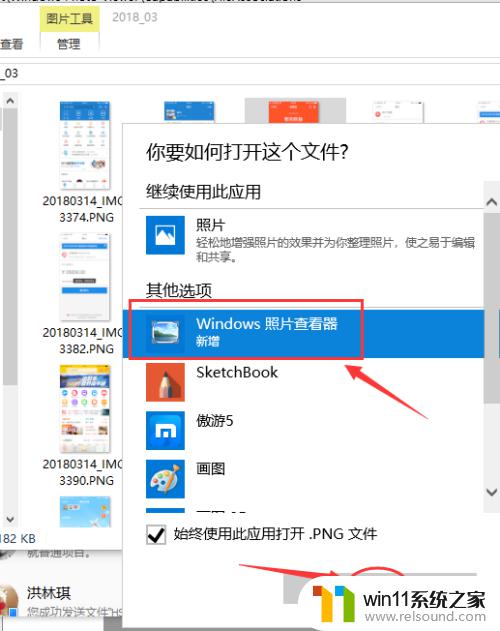
以上就是win10添加照片查看器的具体方法的全部内容,还有不懂得用户就可以根据小编的方法来操作吧,希望能够帮助到大家。















