win11家庭版不支持远程桌面如何解决 win11家庭版无法使用远程桌面功能怎么办
有些用户想要使用win11电脑的远程桌面功能,但是发现家庭版win11不支持远程桌面,今天小编给大家带来win11家庭版不支持远程桌面如何解决,有遇到这个问题的朋友,跟着小编一起来操作吧。
解决方法:
1、首先,我们需要先下载安装一款远程桌面的软件。
RDPWrap(多用户远程登录工具) V1.6.2 官方版
2、在Win11开始菜单直接搜索“防火墙”并打开。
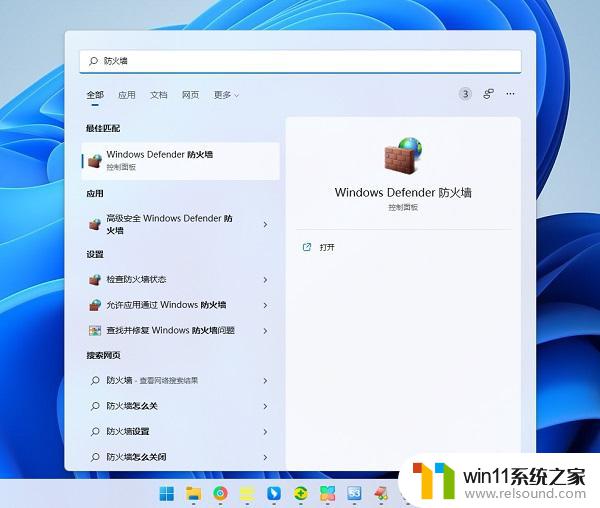
3、然后打开Windows防火墙,点开左边的“高级设置”。
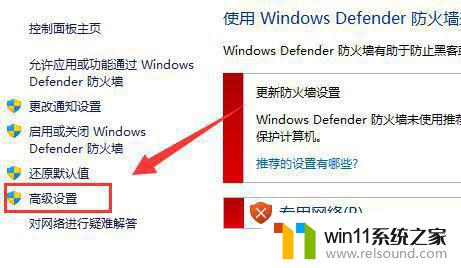
4、进入后,点击左上角“入站规则”。
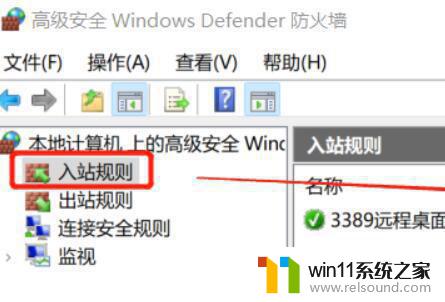
5、然后点击右边的“新建规则”。
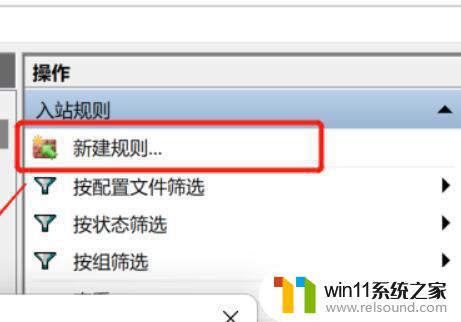
6、随后我们创建一个“端口”规则。
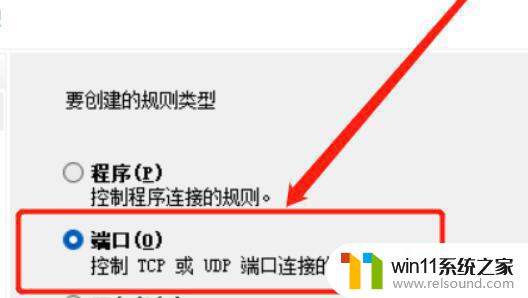
7、再选择“TCP”,选择“特定本地端口3389”。
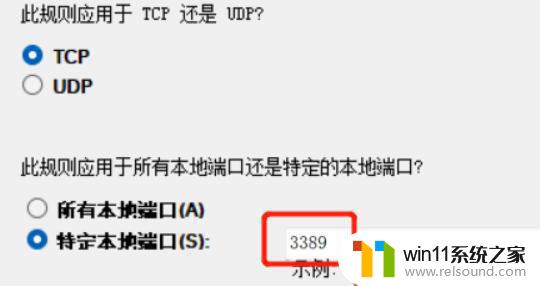
8、随后选择“允许连接”,进入下一步。
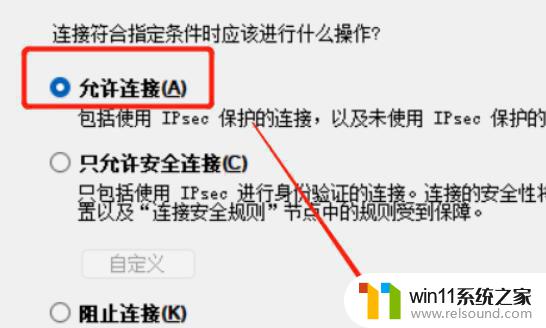
9、下面的设置保持默认即可。
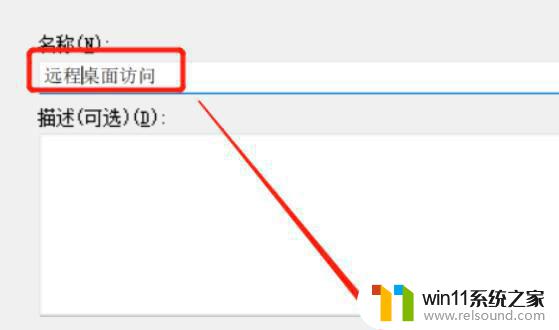
10、创建防火墙规则后,我们右键此电脑,打开“管理”。
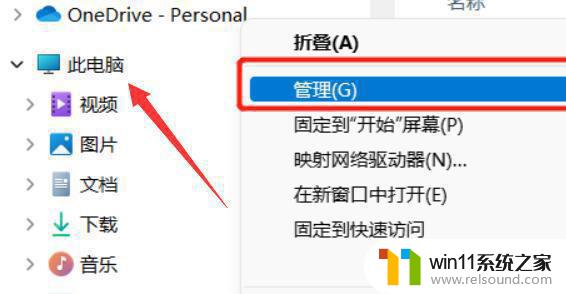
11、再进入左边栏的“服务”列表。
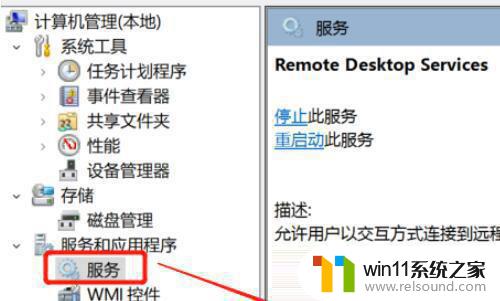
12、最后开启其中的“remote desktop services”服务即可。
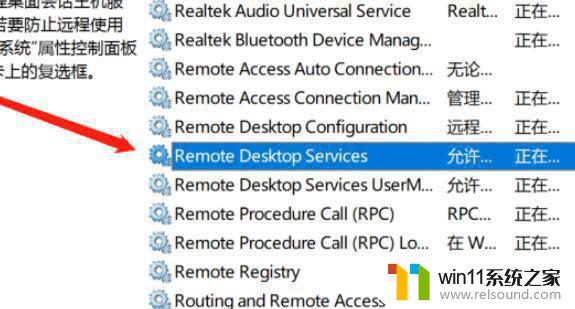
13、RDPWrap还需要相应的设置,如此一来才可以进行远程桌面连接。

以上就是win11家庭版不支持远程桌面如何解决的全部内容,如果有遇到这种情况,那么你就可以根据小编的操作来进行解决,非常的简单快速,一步到位。















