win10关闭防火墙的操作方法 win10怎么关闭防护
更新时间:2023-12-13 13:47:12作者:zheng
有些用户由于下载的文件老是被win10电脑的防火墙拦截,想要将其关闭却不知道操作方法是什么,今天小编教大家win10关闭防火墙的操作方法,如果你刚好遇到这个问题,跟着小编一起来操作吧。
操作方法:
方法一:
1.我们在下载文件的时候经常会遇见被防火自动删除的情况,这是个非常头疼的事情。我们先打开它。
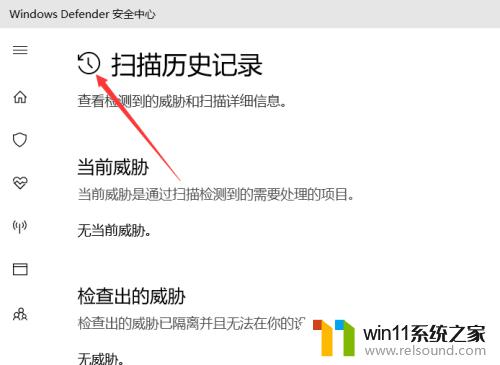
2.打开之后我们依次先点击左边栏目的首页按钮,展开它的首页。

3.之后我们点击病毒和防护跳转到设置页面。
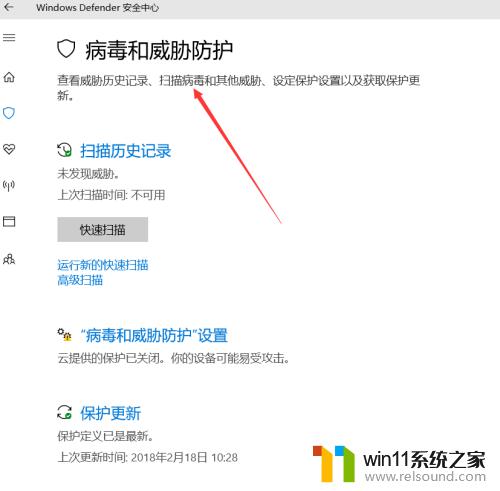
方法二:
1.关闭它的第一个选项是在下面的实时保护,把前面的开关点一下使它变成灰色。

2.除了实时保护之外我们还需要把它的防火墙保护也关闭了。
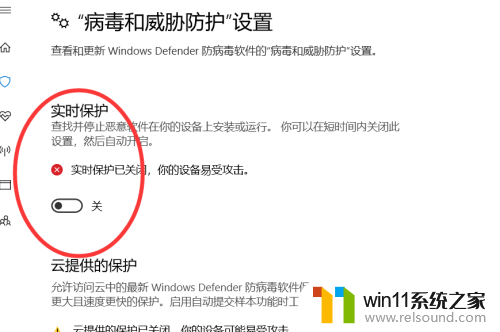
3.关闭的方法也是一样的,在前面点击按钮使它变成黑色。

以上就是win10关闭防火墙的操作方法的全部内容,碰到同样情况的朋友们赶紧参照小编的方法来处理吧,希望能够对大家有所帮助。















