win10死机频繁的解决方法 win10老是死机怎么办
更新时间:2023-10-09 13:39:10作者:zheng
有些用户在使用win10电脑的时候发现电脑的系统总是会出现死机的情况,非常影响正常使用,今天小编就给大家带来win10死机频繁的解决方法,如果你刚好遇到这个问题,跟着小编一起来操作吧。
解决方法:
1、鼠标右键点击桌面左下角的“开始菜单”按钮,选择“设置”。
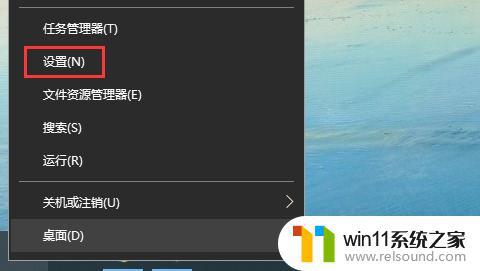
2、接着在打开的界面中点击“系统”。
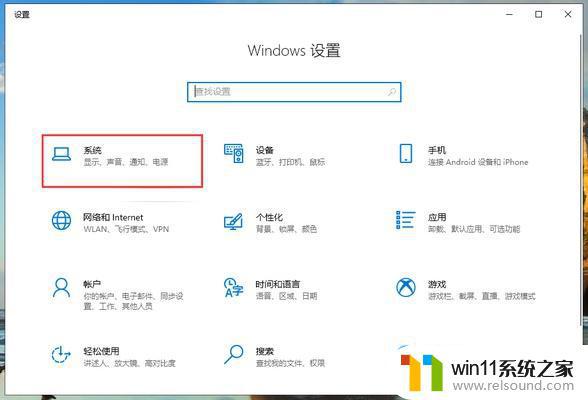
3、接着点击页面左侧的单击左侧“电源和睡眠”,然后将屏幕关闭时间和睡眠时间都设置为“从不”。这样电脑就不会进入睡眠状态。
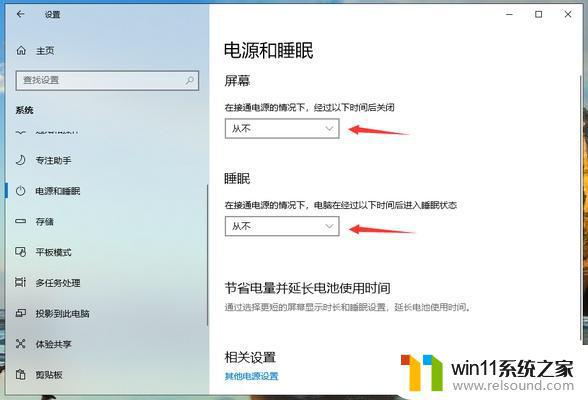
4、敲击“win + r”快捷键打开运行窗口,在运行窗口中输入“ gpedit.msc”,然后点击“确定”按钮。
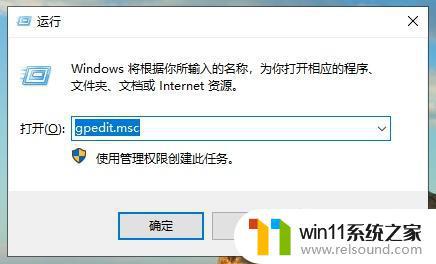
5、接着按照顺序点击打开“管理模板”→“系统”→“硬盘NV缓存”,然后把右边的所有设置更改为“已启用”。
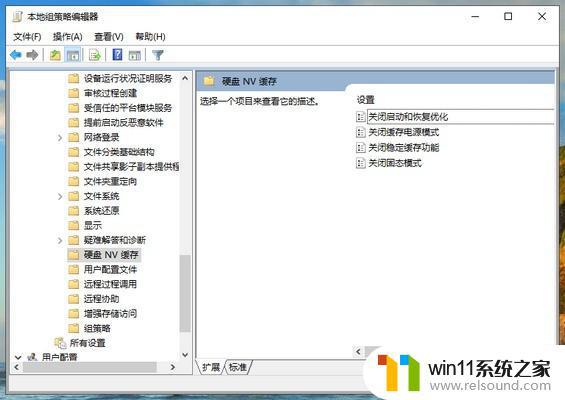
以上就是关于win10死机频繁的解决方法的全部内容,有出现相同情况的用户就可以按照小编的方法了来解决了。















