win10删除此电脑7个文件夹的方法 win10怎么删除默认的7个文件夹
有些用户想要删除win10电脑自动创建的3d对象等7个文件夹,但是不知道该如何删除,今天小编给大家带来win10删除此电脑7个文件夹的方法,有遇到这个问题的朋友,跟着小编一起来操作吧。
具体方法:
1.我们先来打开Windows10系统的此电脑文件夹,可以看到在打开的窗口中有3D对象等七个文件夹。
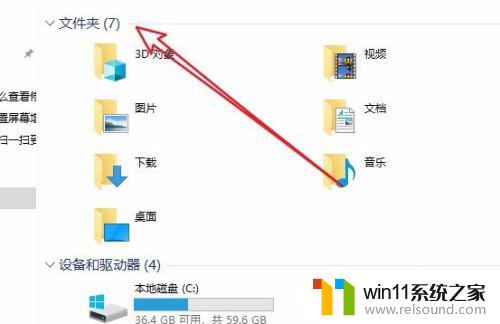
2.如果要删除这七个文件夹,我们只需要右键点击桌面左下角的开始按钮,在弹出菜单中选择“运行”菜单项。
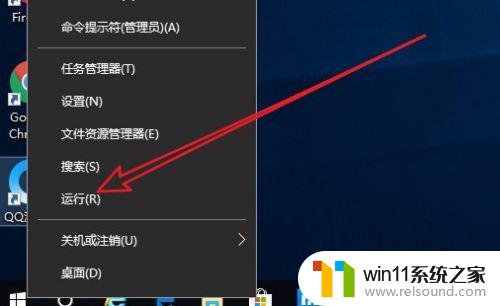
3.在打开的Windows10运行窗口中,我们输入命令regedit,然后点击确定按钮。
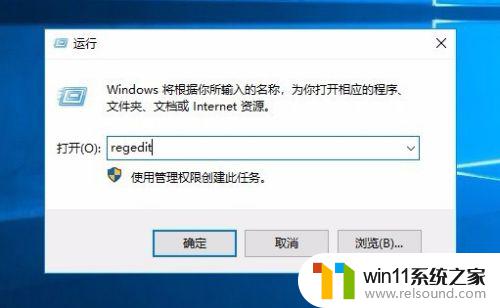
4.这时就会打开Windows10的注册表编辑器窗口,在窗口中我们定位到计算机\HKEY_LOCAL_MACHINE\SOFTWARE\Microsoft\Windows\CurrentVersion\Explorer\MyComputer\NameSpace

5.我们首先找到{088e3905-0323-4b02-9826-5d99428e115f}注册表项,然后右键点击该注册表项。在弹出菜单中选择“删除”菜单项。

6.这时就会弹出一个确认删除的提示,点击“是”按钮即可。

7.接下来我们再依次找到
“图片”文件夹:[-HKEY_LOCAL_MACHINE\SOFTWARE\Microsoft\Windows\CurrentVersion\Explorer\MyComputer\NameSpace\{24ad3ad4-a569-4530-98e1-ab02f9417aa8}]
“音乐”文件夹:[-HKEY_LOCAL_MACHINE\SOFTWARE\Microsoft\Windows\CurrentVersion\Explorer\MyComputer\NameSpace\{3dfdf296-dbec-4fb4-81d1-6a3438bcf4de}]
“文档”文件夹:[-HKEY_LOCAL_MACHINE\SOFTWARE\Microsoft\Windows\CurrentVersion\Explorer\MyComputer\NameSpace\{d3162b92-9365-467a-956b-92703aca08af}]
“视频”文件夹:
[-HKEY_LOCAL_MACHINE\SOFTWARE\Microsoft\Windows\CurrentVersion\Explorer\MyComputer\NameSpace\{f86fa3ab-70d2-4fc7-9c99-fcbf05467f3a}]
“桌面”文件夹:
-HKEY_LOCAL_MACHINE\SOFTWARE\Microsoft\Windows\CurrentVersion\Explorer\MyComputer\NameSpace\{B4BFCC3A-DB2C-424C-B029-7FE99A87C641}]
“3D对象”文件夹:
-HKEY_LOCAL_MACHINE\SOFTWARE\Microsoft\Windows\CurrentVersion\Explorer\MyComputer\NameSpace\{0DB7E03F-FC29-4DC6-9020-FF41B59E513A}"]
用同样的方法我们把另外的几个注册表项删除掉。
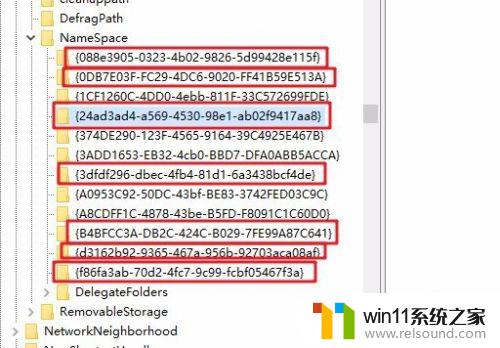
8.打开Windows10的此电脑窗口,刷新一下页面后,可以看到原来的七个文件夹已被删除掉了。

以上就是win10删除此电脑7个文件夹的方法的全部内容,有遇到相同问题的用户可参考本文中介绍的步骤来进行修复,希望能够对大家有所帮助。















