win10怎么关闭关机弹窗 win10关机时总是有弹窗怎么办
更新时间:2023-12-04 13:38:30作者:zheng
有些用户发现win10电脑在关机时会弹出一个窗口来阻止关机,想要将其关闭却不知道如何操作,今天小编就给大家带来win10怎么关闭关机弹窗,如果你刚好遇到这个问题,跟着小编一起来操作吧。
具体方法:
1.右键点击开始按钮,在弹出菜单中选择运行的菜单项。
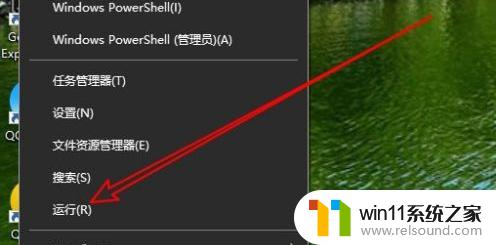
2.在打开的运行窗口中输入命令gpedit.msc后点击确定按钮。
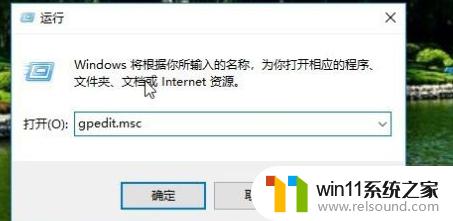
3.接下来在打开的本地组策略编辑器窗口中依次点击“计算机配置/管理模板/系统”的菜单项。
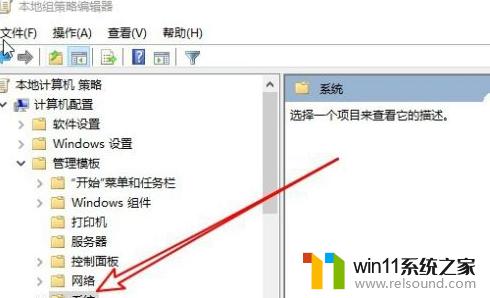
4.然后在展开的菜单中找到关机选项的菜单项,在右侧窗口中找到“关闭会阻止或取消关机的应用程序的自动终止功能”设置项。
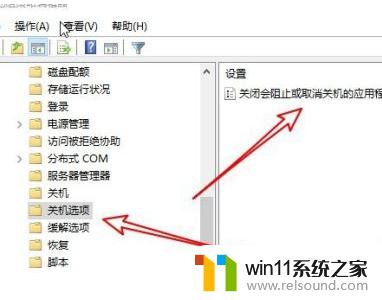
5.右键点击该设置项,在弹出菜单中选择编辑的菜单项。
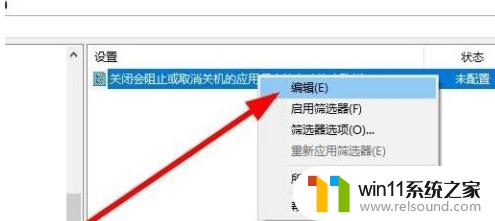
6.然后在打开的编辑窗口中选择已启用的选项就可以了。
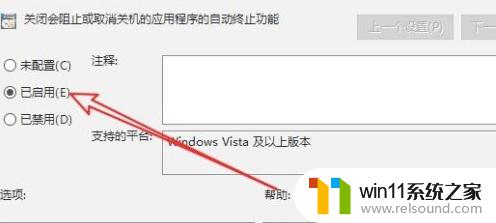
以上就是关于win10怎么关闭关机弹窗的全部内容,有出现相同情况的用户就可以按照小编的方法了来解决了。















