win10开放端口的方法 win10怎么开放可访问端口
我们可以打开win10电脑中的可访问端口来让其他电脑访问,那么该如何开放win10电脑的可访问端口呢?今天小编给大家带来win10开放端口的方法,有遇到这个问题的朋友,跟着小编一起来操作吧。
具体方法:
1.开启电脑的控制面板界面,如图
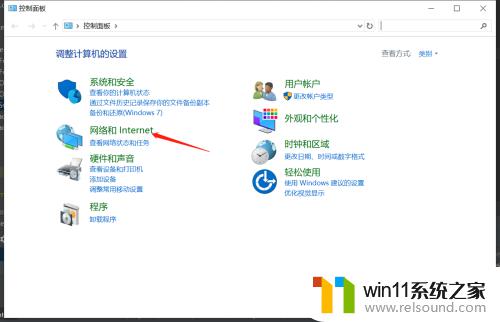
2.点击网络和internet,开启网络和Internet界面。如图
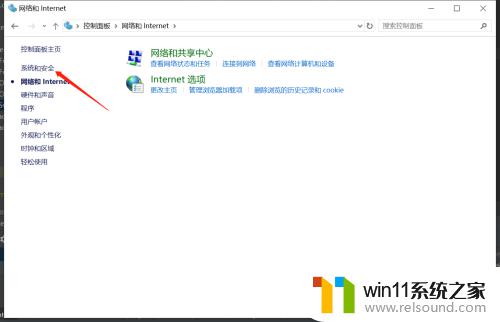
3.点击系统和安全,开启系统和安全界面,如图
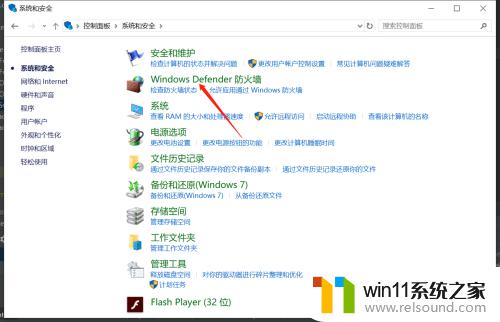
4.点击window defender 防火墙,开启window defender 防火墙界面,如图
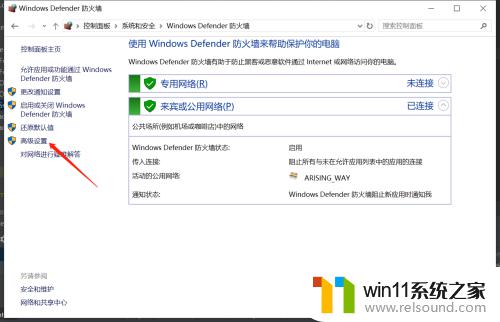
5.点击高级设置,开启高级安全window defender 防火墙界面,选择入站规则,如图
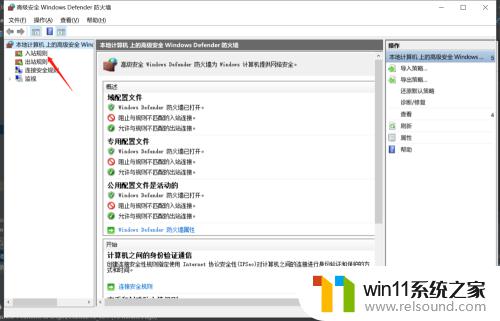
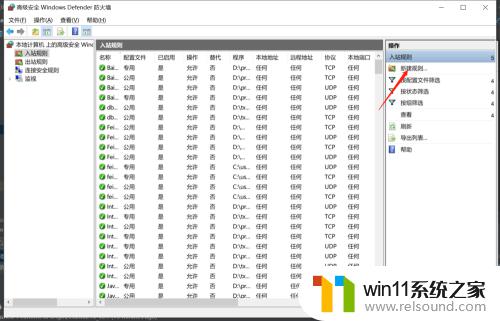
6.点击新建规则,开启新建入站规则向导界面,选择端口,如图
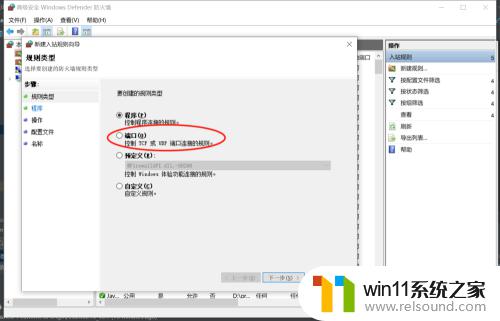
7.点击下一步,开启端口设置界面在特定本地端口的输入框中输入端口号,如图
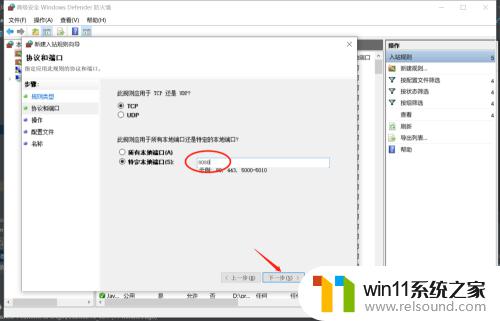
8.点击下一步,开启操作界面选择操作,然后再点击下一步,开启配置文件界面,如图
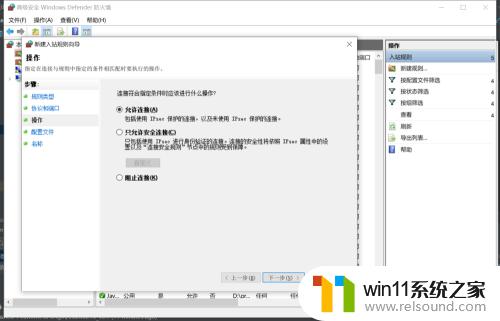
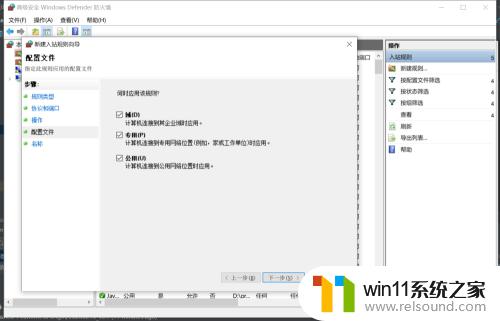
9.点击下一步,开启名称界面。在名称输入框中输入名称,然后点击完成就完成端口开放设置了,如图
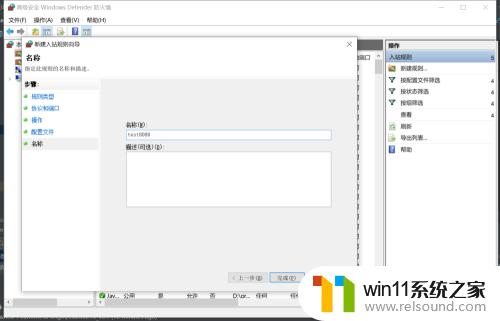
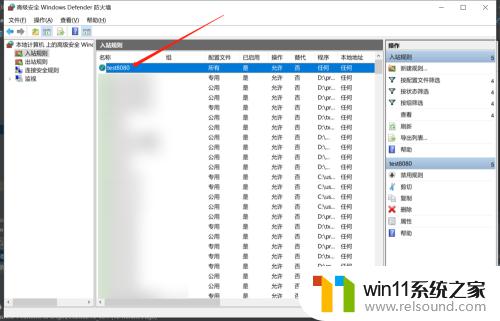
以上就是win10开放端口的方法的全部内容,还有不清楚的用户就可以参考一下小编的步骤进行操作,希望能够对大家有所帮助。















