win10关闭开机启动项的方法 win10开机启动项怎么关闭
更新时间:2023-06-16 13:33:34作者:zheng
我们在关闭win10电脑中的开机启动项之后可以优化win11电脑的开机速度,但是有些用户不知道该如何关闭,今天小编教大家win10关闭开机启动项的方法,操作很简单,大家跟着我的方法来操作吧。
具体方法:
1.右击电脑桌面右下方的开始菜单。
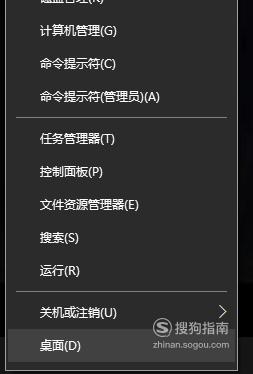
2.点击列表中的”搜索“功能。
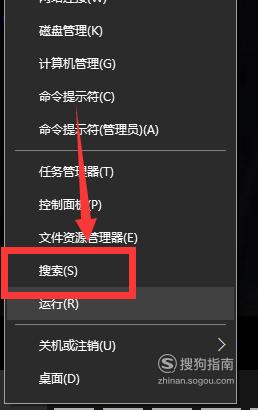
3.在搜索框中输入:msconfig。
点击最佳匹配下的程序。
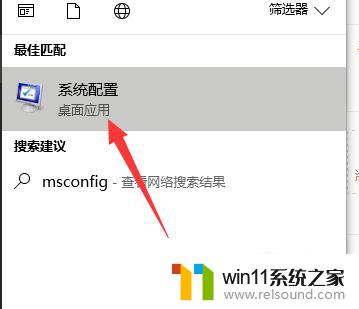
4.选择”有选择的启动“。
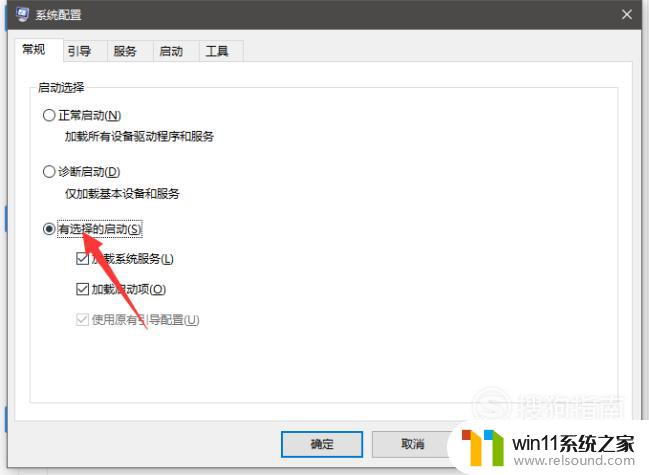
5.点击”启动“选项”。
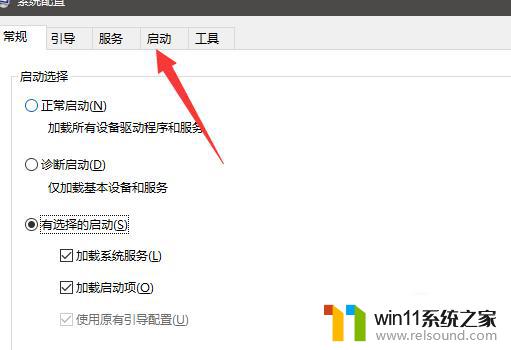
6.可以看到这些程序再开机的时候会自启动。
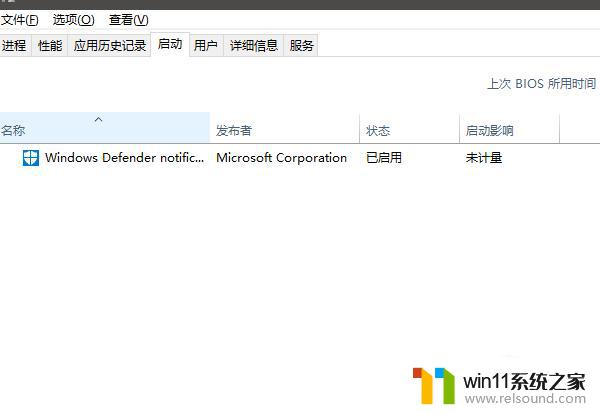
7.将不需要开机启动的程序,将程序禁用就可以了。
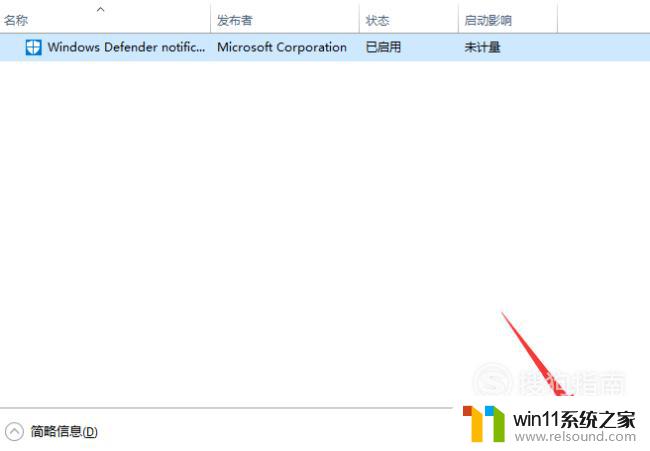
8.在电脑桌面下方的任务栏中进行右击。
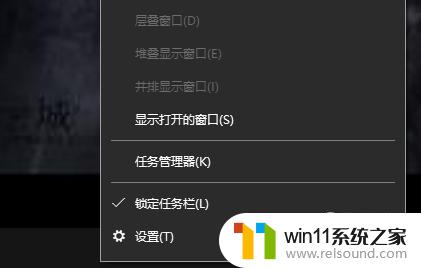
9.点击列表中的:任务管理器。
可以在任务管理器中看到正在运行的程序。结束一些程序的运行,可以提高电脑速度。
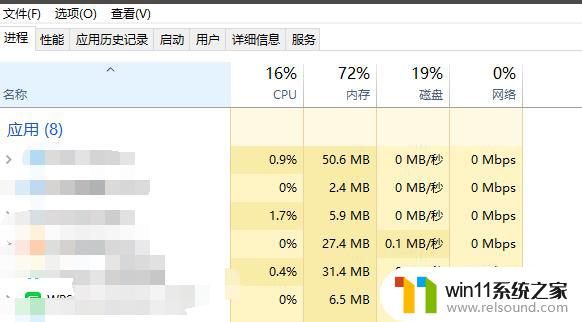
以上就是win10关闭开机启动项的方法的全部内容,有出现这种现象的小伙伴不妨根据小编的方法来解决吧,希望能够对大家有所帮助。















