win10关闭通知的具体方法 win10消息通知怎么关闭
更新时间:2023-10-26 13:32:22作者:zheng
我们在使用win10电脑的时候都会收到电脑应用程序的各种通知,有些用户想要将这些通知关闭,今天小编给大家带来win10关闭通知的具体方法,有遇到这个问题的朋友,跟着小编一起来操作吧。
具体方法:
1.点击鼠标右键,在弹出的窗口菜单里面选择“显示设置”。
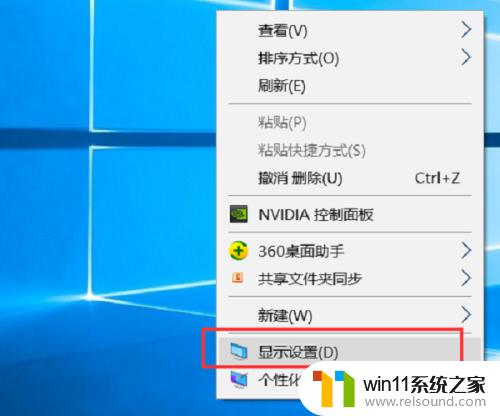
2.在弹出的新界面里面点击“通知和操作”。
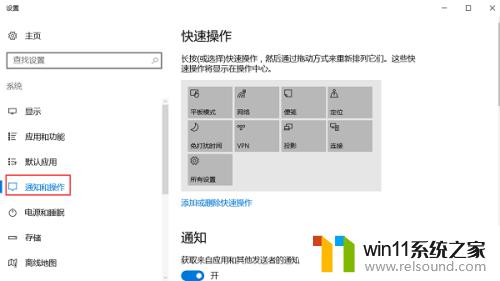
3.在左边就是关闭通知的开关,建议将如下图所示的通知关闭掉。尤其是“在使用WINDOWS时获取提示,技巧和建议”,不关闭,会经常弹出通知,很烦。
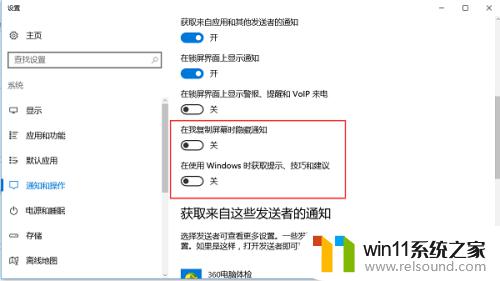
4.如果把第一个“获取来自应用和其他发送者的通知”关闭,那么所有的通知都会处于关闭状态。想要看的通知都看不到了。


5.“获取来自应用和其他发送者的通知”这个菜单一定要处于打开状态,否则所有的通知都会关闭。然后在把不需要的通知逐一关闭。

6.设置完成之后,直接把这个界面关闭,系统的通知就设置完成了。
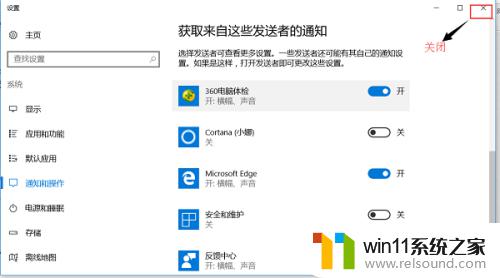
以上就是win10关闭通知的具体方法的全部内容,有遇到这种情况的用户可以按照小编的方法来进行解决,希望能够帮助到大家。















