windows11电脑插耳机没有声音
很多用户在使用Windows11系统时,可能会遇到插入耳机后却没有声音的问题,这种情况可能让人感到困惑和困扰,但其实有一些解决方案可以帮助您解决这个问题。接下来我们将为您介绍一些可能的解决方法,希望能够帮助您解决Windows11电脑插耳机没有声音的情况。
步骤如下:
1. 单击任务栏下的“搜索”按钮,进入搜索界面。

2. 在搜索栏中输入“控制面板”,单击最佳匹配选项中的“控制面板”图标,进入“控制面板”界面。
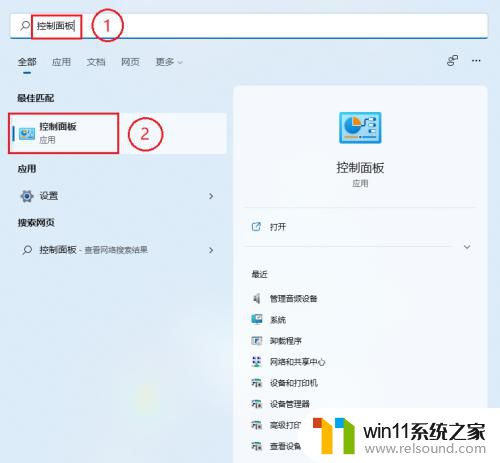
3. 在“控制面板”界面中,单击“硬件和声音”,进入“硬件和声音”界面。
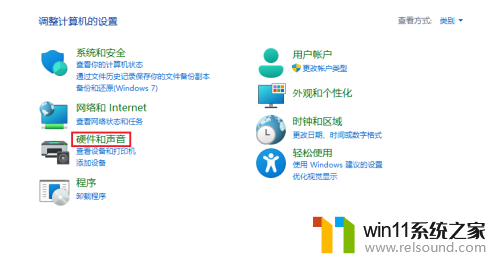
4. 在“硬件和声音”界面,单击“Realtek高清晰音频管理器”。进入“Realtek高清晰音频管理器”界面。
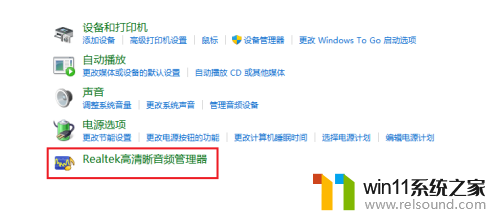
5. 在Realtek高清晰音频管理器”界面单击右下角扳手样图标,进入“插孔设置”界面。
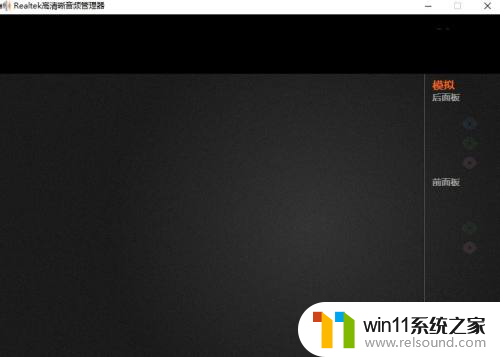
6. 在“插孔设置”界面,勾选“禁用前面板插孔检测”,单击“确定”按钮。
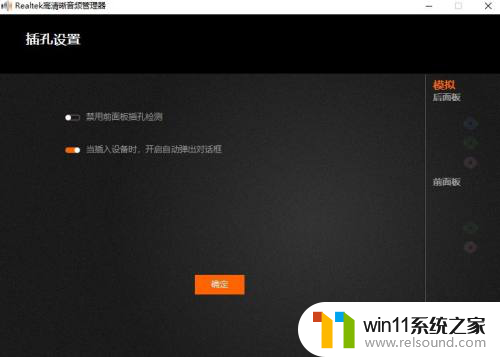
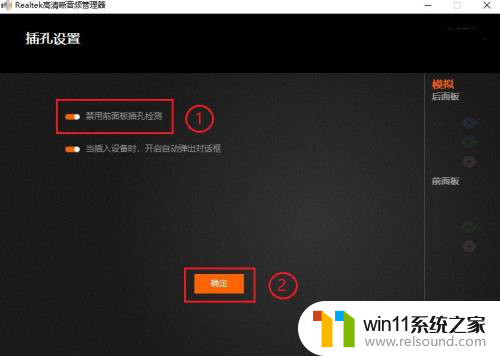
7. 稍微等一会儿,直至出现下图所示的画面。此时任务栏右下角的扬声器图标也恢复了正常,问题就解决了。
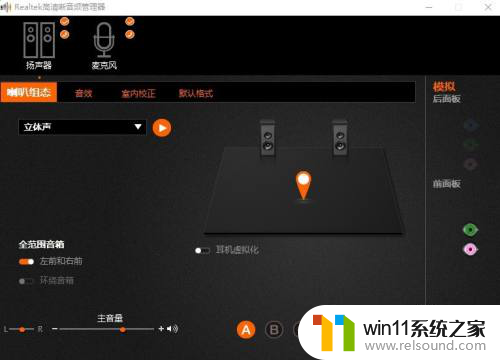
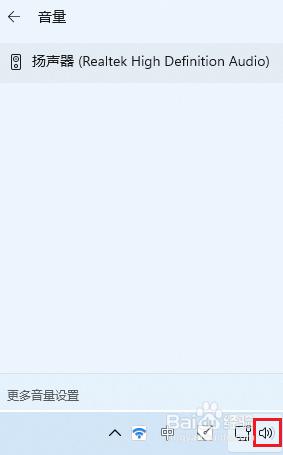
8. 如果控制面板中没有“Realtek高清晰音频管理器”选项,可以在网上下载对应的软件。安装后就可以看到对应的选项了。
以上就是Windows 11电脑插入耳机没有声音的全部内容,如果你遇到这种情况,你可以按照以上操作进行解决,非常简单快速,一步到位。















