win10为什么更改驱动器号错误
Win10更改驱动器号失败提示参数错误的问题是许多用户在操作系统中遇到的困扰,出现这种问题的原因可能是系统设置或者驱动器本身的问题。要解决这个问题,可以尝试重启系统、检查驱动器连接、或者更新驱动程序等方法来解决。在操作系统中遇到问题是很常见的,关键是要及时发现并解决,以保证系统的正常运行。
具体步骤:
1.在Windows10桌面,右键点击桌面上的“此电脑”图标。在弹出的菜单中选择“管理”菜单项
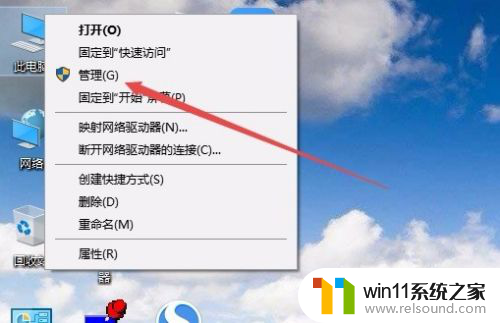
2.这时会打开计算机管理窗口,点击窗口左侧边栏的“磁盘管理”菜单项。在右侧窗口中可以看到只要有“页面文件”的盘符修改的时候,会弹出参数错误的提示。
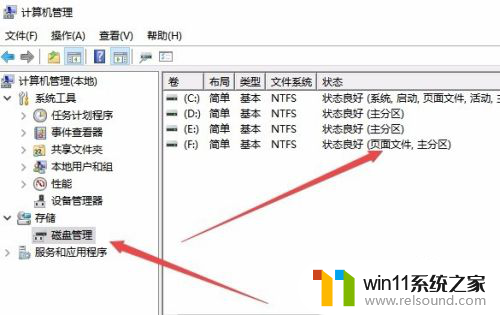
3.这时我们可以再次右键点击此电脑图标,在弹出菜单中选择“属性”菜单项。
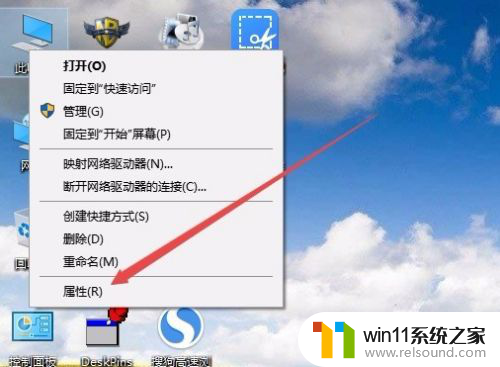
4.这时会打开系统属性窗口,点击左侧边栏的“高级系统设置”菜单项。
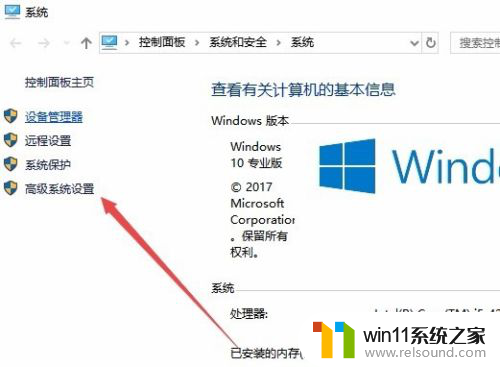
5.在打开的系统属性窗口中,点击“设置”按钮。
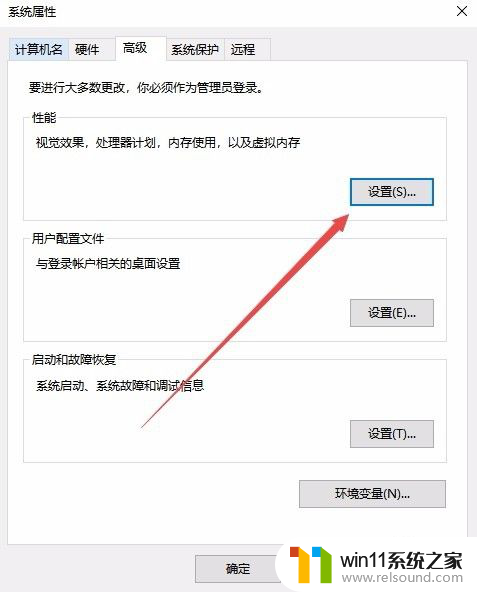
6.这时会弹出性能选项窗口,点击“高级”选项卡。
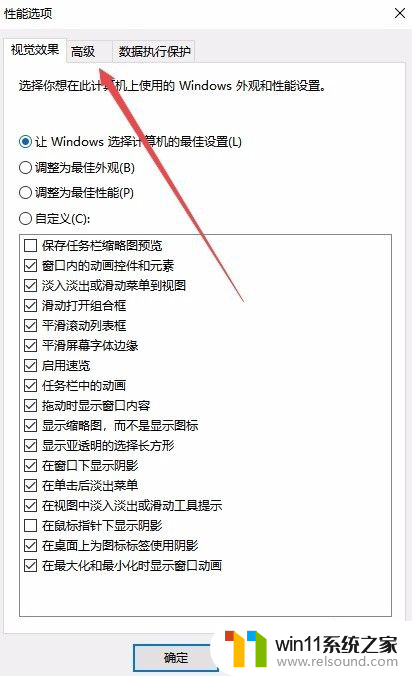
7.在打开的高级设置窗口中,点击虚拟内存设置项中的“更改”按钮
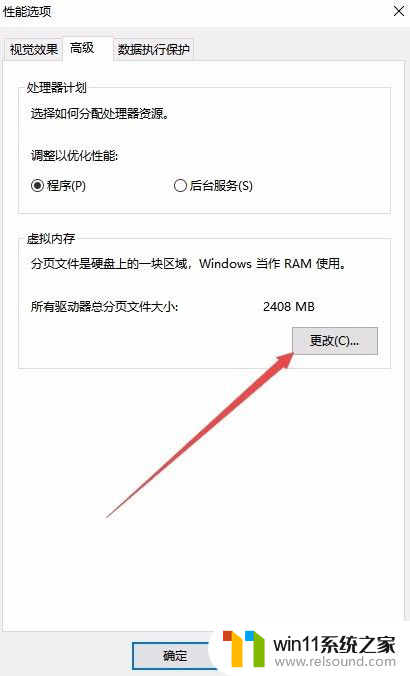
8.这时会打开虚拟内存窗口,点击无法修改盘符的驱动器号。然后选中下面的“无分页文件”一项,接着点击“设置”按钮,最后再点击确定按钮 ,提示重新启动计算机,重启动再次修改盘符就不会出现参数错误的提示了。
以上就是有关为何更改Win10驱动器号错误的全部内容,如果有任何疑问,请参考以上小编提供的步骤进行操作,希望对大家有所帮助。















