枪神6pluswin11没有立体声混音 Win11立体声混音设置方法
近期关于枪神6pluswin11没有立体声混音以及Win11立体声混音设置方法的讨论在互联网上引起了广泛关注,立体声混音是一项重要的音频技术,可以为用户提供更加真实、沉浸式的听觉体验。一些枪神6pluswin11用户发现在使用该设备时无法享受到立体声混音的效果,这引发了他们的困惑和不满。为了解决这个问题,许多用户开始寻找Win11立体声混音设置方法,以期能够在使用枪神6pluswin11时获得更好的音频效果。在本文中我们将探讨枪神6pluswin11没有立体声混音的原因,并分享Win11立体声混音的设置方法,帮助用户解决这一问题,提升听觉体验。
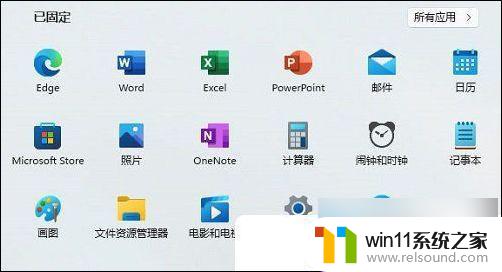
2、打开的设置(Win+i)窗口,左侧点击【 Windows 更新 】;
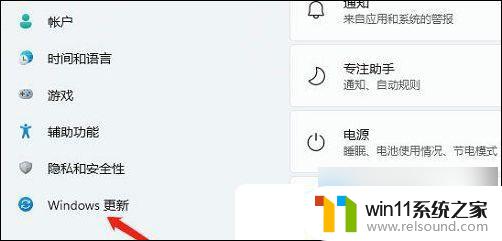
3、接着在更多选项下,点击【 高级选项( 传递优化、可选更新、活动时间以及其他更新设置 ) 】 ;
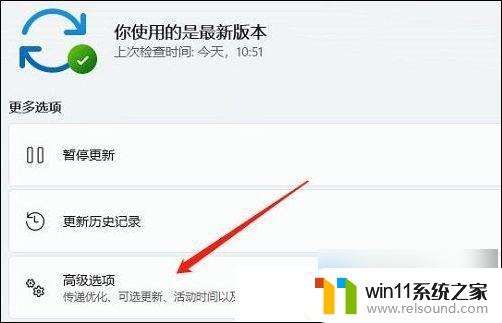
4、其他选项下,点击【 可选更新(功能、质量和驱动程序更新) 】;
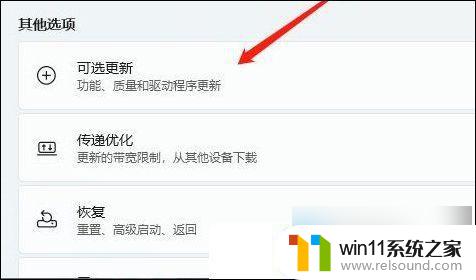
5、当前路径为:Windows 更新 > 高级选项 > 可选更新,点击【 驱动程序更新 】;
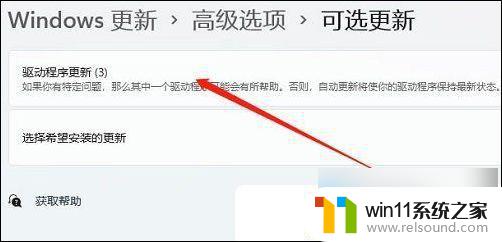

2、接着,系统 会自动打开疑难解答窗口, 检测声音问题,以及给出相应的解答建议;
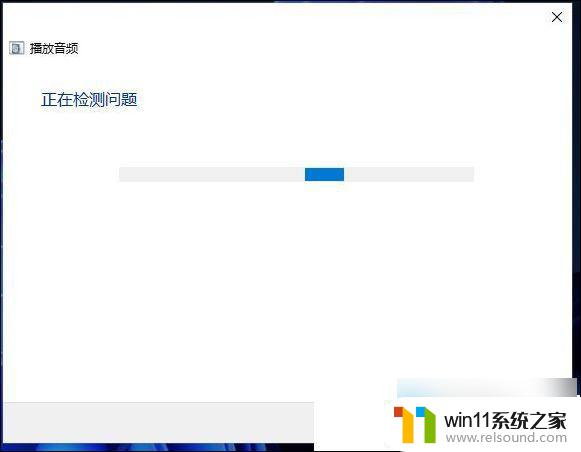
3、如果疑难解答没有检查出相关的声音问题,在详细的检查报告中也没有给出任何修改建议。那只能考虑使用其它方法解决;
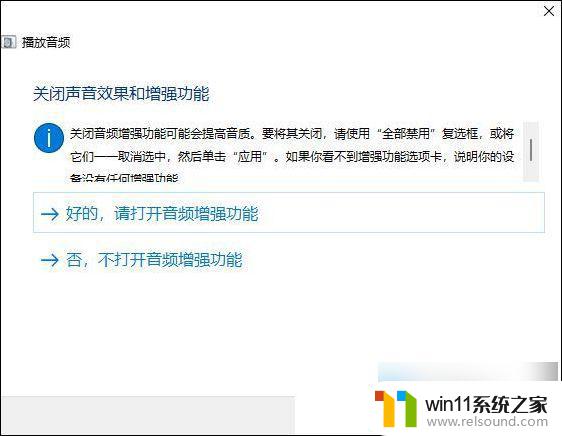
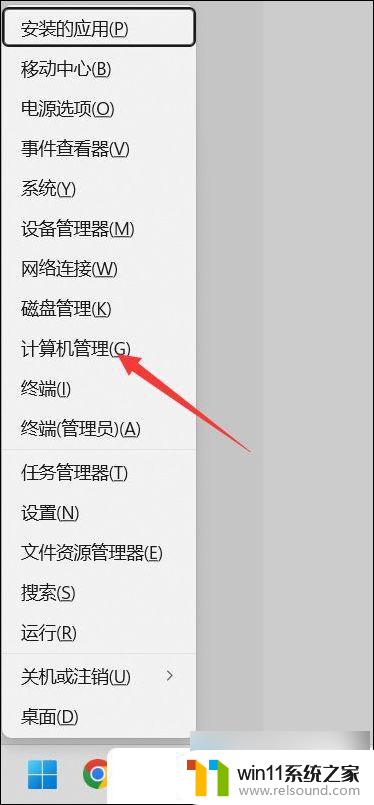
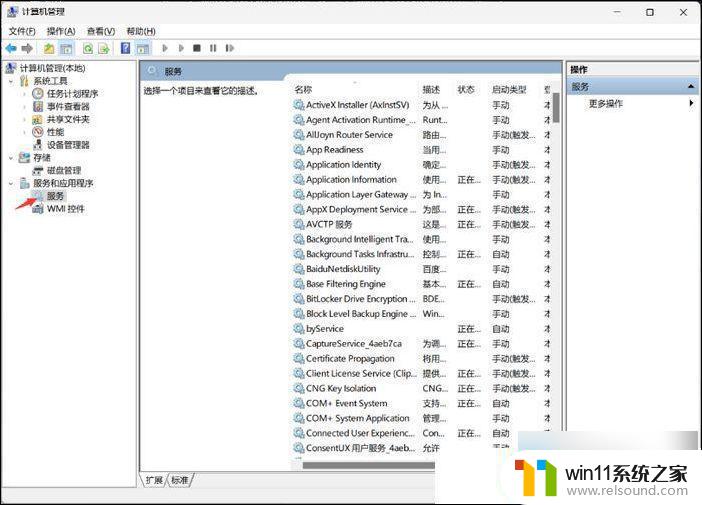
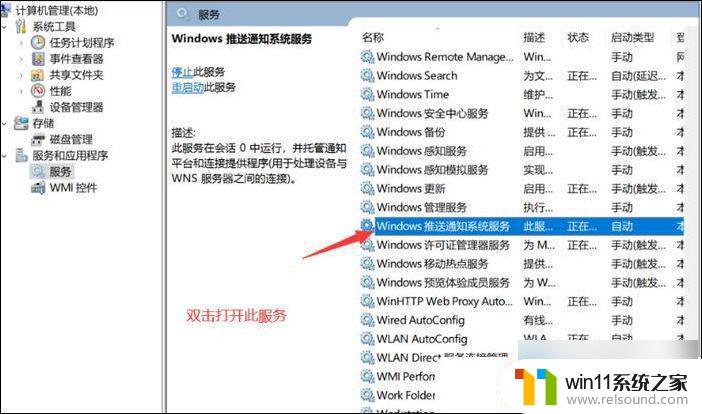
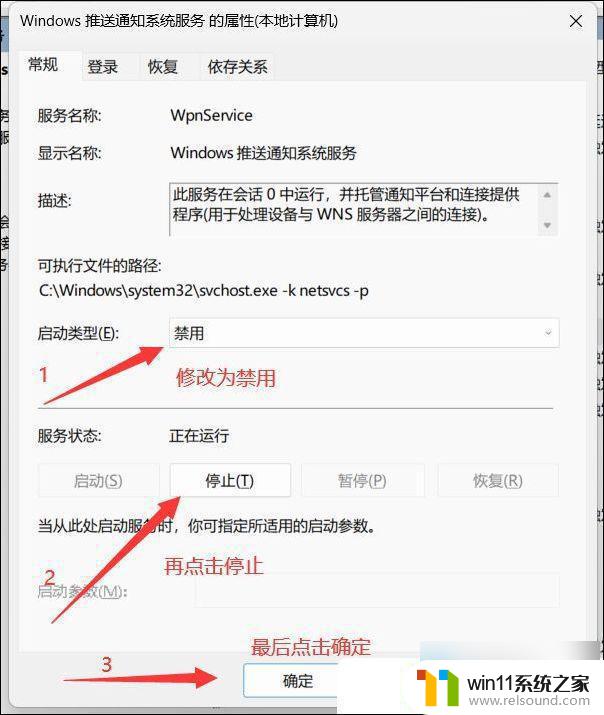
5、 按【 ? Ctrl + Alt + Del ? 】组合键后,调出锁定界面,然后点击【 任务管理器 】;
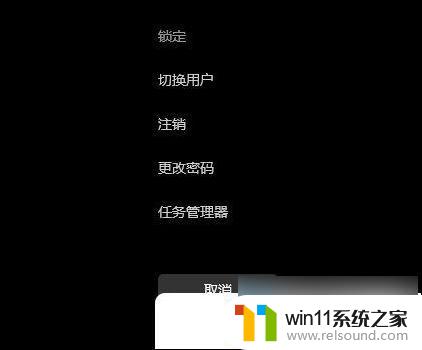
6、任务管理器窗口,找到名称为【 Windows 资源管理器 】的进程;
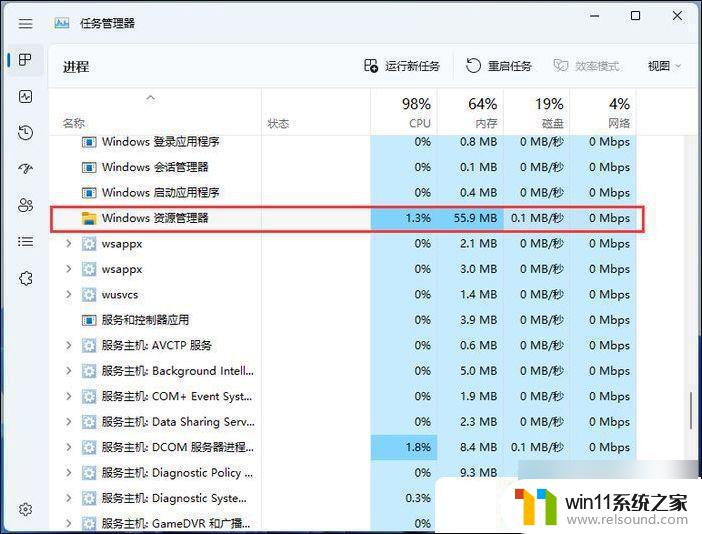
7、选择【 Windows 资源管理器 】进程后,再点击右上 方 的【重启任务】,即可重启Windows 资源管理器, 这其实是Windows 资源管理器进程explorer.exe结束后,又重新启动的过程;
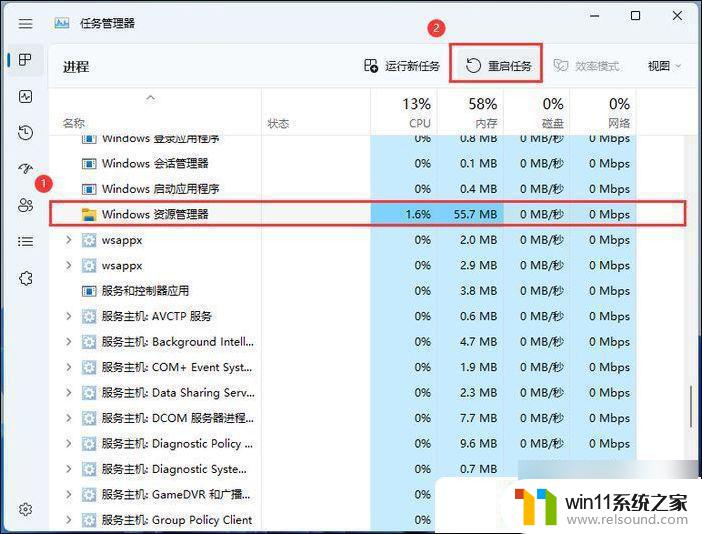
8、如果不小心结束了 Windows 资源管理器进程 ,也可以在任务管理器窗口。点击右上方的【 运行新任务 】;
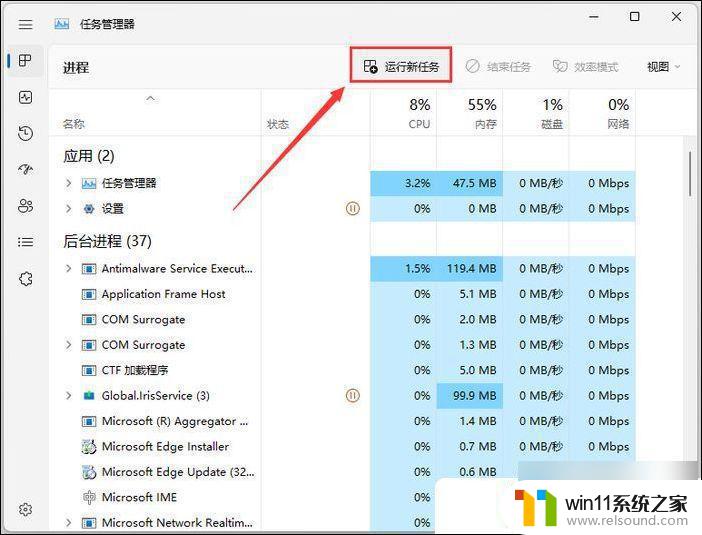
9、新建任务窗口,输入【 explorer.exe 】命令,按【 确定或回车 】,即可重新启动Windows 资源管理器(建议勾选以系统管理权限创建此任务);

以上就是枪神6pluswin11没有立体声混音的全部内容,如果出现这种现象,请根据以上方法解决,希望对大家有所帮助。















