电脑系统密码怎么解除 取消电脑开机密码的步骤
更新时间:2024-01-02 12:54:31作者:xiaoliu
在现代社会中电脑已经成为我们生活不可或缺的一部分,由于安全性的考虑或者是个人隐私的需要,我们常常会为电脑设置开机密码。在某些情况下,我们可能会忘记密码或者需要解除密码,这时候就需要寻找解决办法。接下来我们将介绍一些简单的步骤,帮助您解除电脑系统密码,取消开机密码,以便您能够更方便地使用电脑。
具体方法:
1.首先点击电脑左下角的【开始】按钮,再点击【设置】。
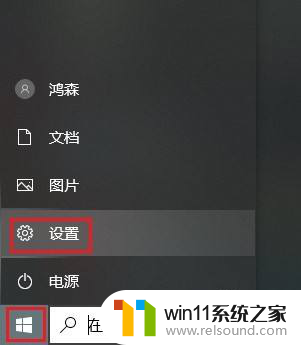
2.进入【设置】之后,点击【帐户】。然后点击帐户下方的【登录选项】。
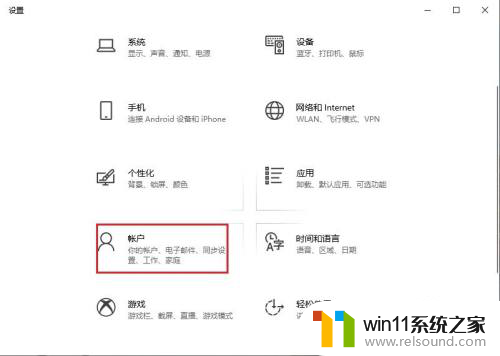
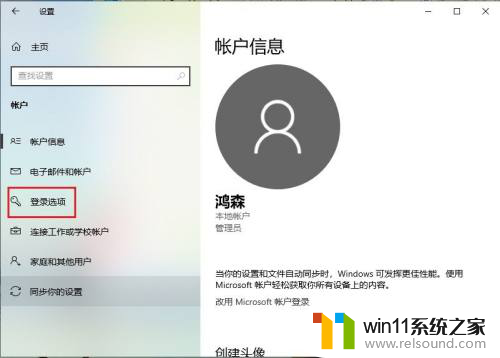
3.在登录选项右侧,找到并点击【密码】。然后再点密码右下角的【更改】,进入密码更改界面。
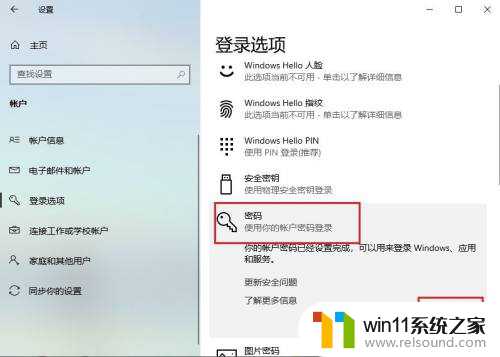
4.进入密码更改界面之后,输入电脑开机密码。然后点击【下一步】,进入设置新密码窗口以后,不用输入新的密码,直接点击【下一步】,再点【完成】,就取消开机密码了。
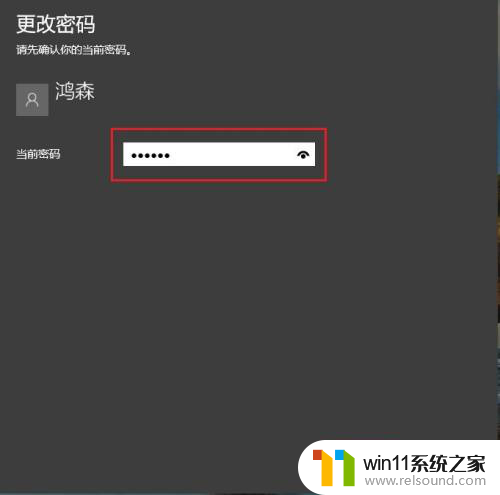
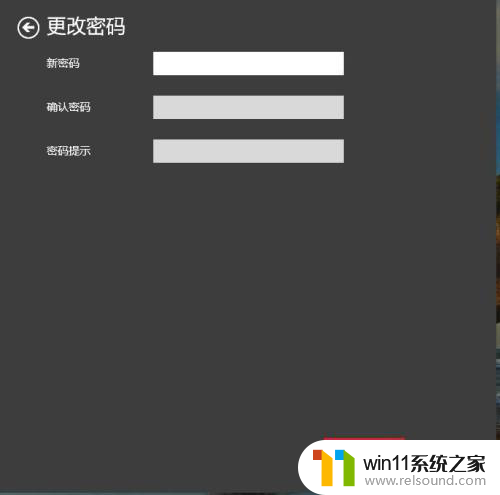
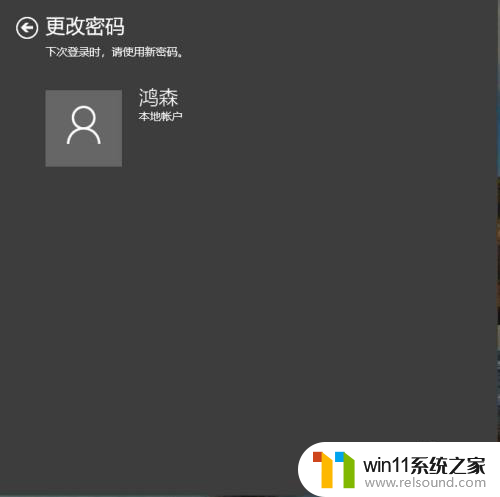
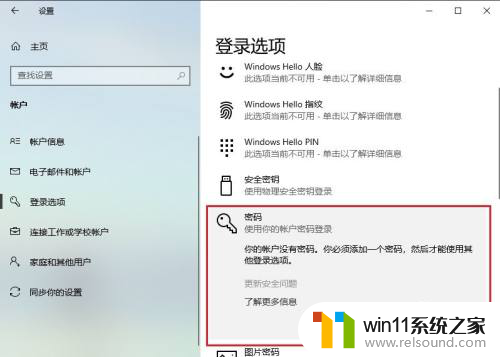
以上就是电脑系统密码怎么解除的全部内容,如果您有需要,可以按照小编提供的步骤进行操作,希望对大家有所帮助。















