win11怎样增加输入法 Windows11中文输入法设置教程
Win11作为微软最新发布的操作系统,带来了许多令人激动的新功能和改进,其中中文输入法的设置和使用成为了用户们关注的焦点之一。为了更好地满足用户的需求,Win11中文输入法在功能和操作上进行了一系列的升级和优化。本文将为大家详细介绍Win11中文输入法的设置教程,帮助大家快速上手使用,提高工作和学习的效率。无论是输入速度、输入准确性还是个性化设置,Win11中文输入法都能满足您的需求,让您在使用电脑时更加便捷和舒适。接下来我们将一起来了解Win11中文输入法的各种设置和功能,让我们一起体验Win11带来的全新输入法体验吧!
操作方法:
1.
1.第一步打开开始菜单,点击进入设置页面
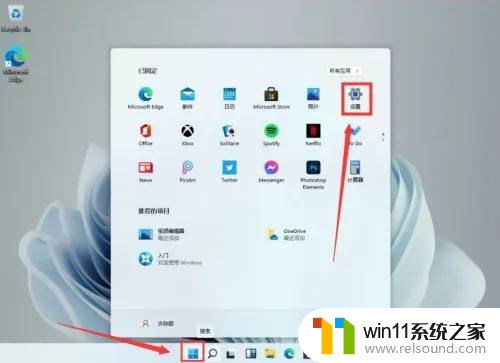
2.
2.第二步点开Time & Language选项

3.
3.第三步选择左侧列表中的Language选项,找到Add a language按钮并点击+号键
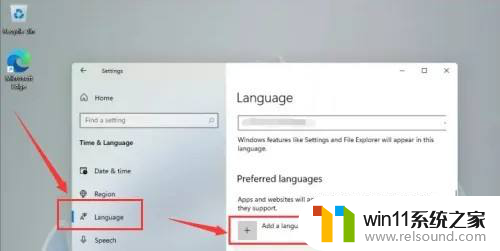
4.
4.第四步在下拉列表中选择中文并点击Next按钮
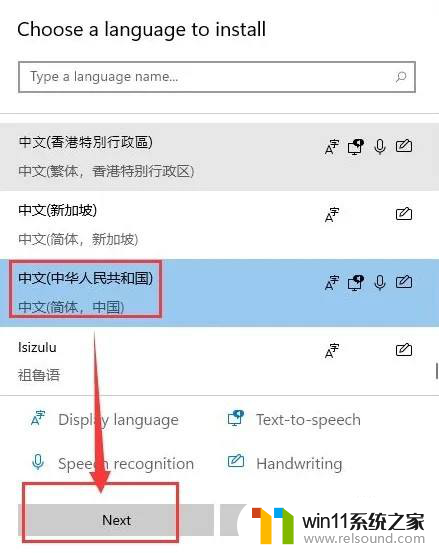
5.
5.第五步勾选下图栏目后,点击Install选项

6.
6.第六步等待安装完成后重启电脑,将中文放置到第一位即可

以上是关于如何在win11中增加输入法的全部内容,如果有不清楚的用户可以参考以上小编的步骤进行操作,希望能对大家有所帮助。















