win10有源信号分辨率怎么调整
Win10系统是目前广泛使用的操作系统之一,而调整屏幕分辨率是其中一个常见的需求,在Win10中,调整屏幕分辨率可以帮助用户更好地适应不同的显示设备,提升使用体验。通过调整有源信号分辨率,用户可以调整显示器的清晰度和大小,让图像更加清晰和细腻。下面将介绍一些Win10分辨率调整的技巧,帮助用户更好地掌握这一操作。
win10有源信号分辨率怎么调整
1、Windows 10桌面右下角找到 “通知中心图标”,点击它将会弹出一个界面。选择“所有设置”进入,如下图所示:
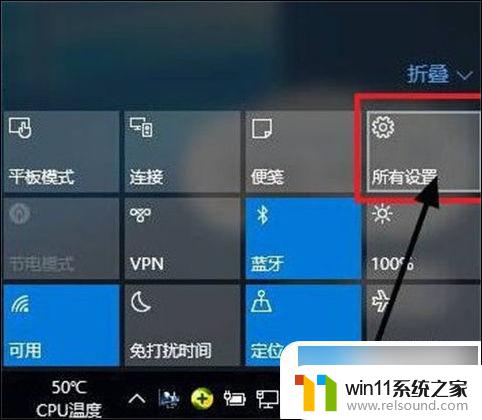
2、找不到“通知中心”图标的小伙伴不用着急,咱们还有一个方法可以打开设置界面。移动鼠标至桌面空白处点击右键,弹出一个菜单栏,点击“个性化”设置“。
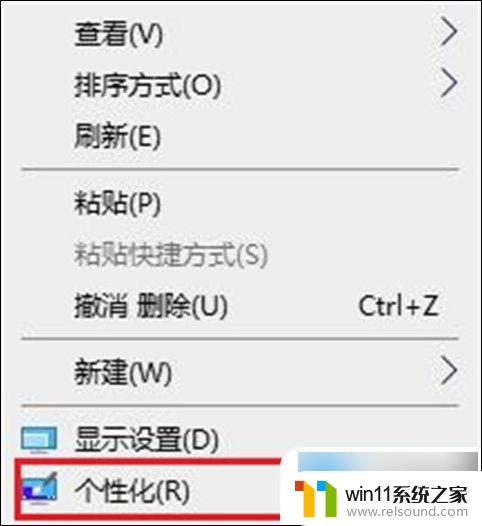
3、在设置页面下点击“主页”即可。
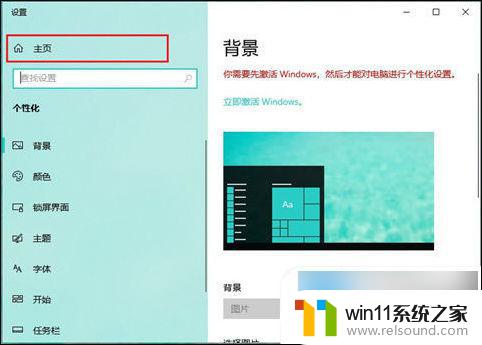
4、在windows设置下点击“系统”,进入系统设置菜单。可以看到有关显示、声音、通知、电源的信息。
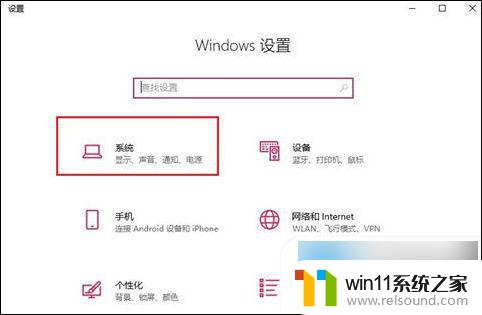
5、在“显示”菜单对应的右界面找到“高级显示设置”。如下图所示:
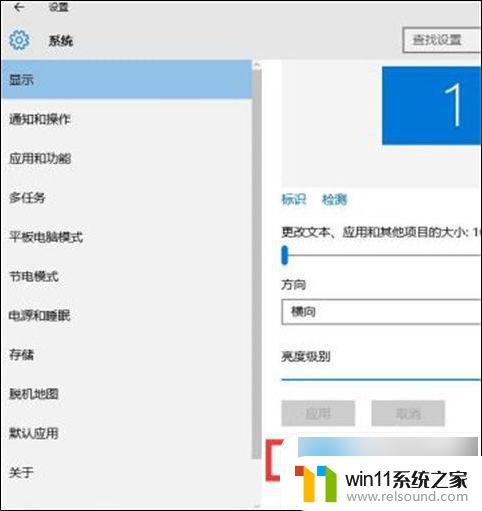
6、点击“高级显示设置”,就能够看到屏幕分辨率设置窗口。在相关窗口选择要调整的分辨率大小即可。调整方法是点击分辨率框中的下拉箭头,在出现的分辨率选择栏中,选择合适的分辨率。
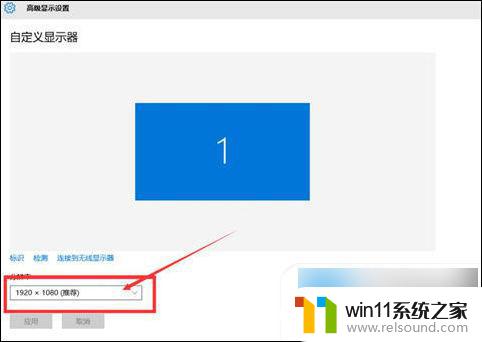
7、选择好之后点击下方的“应用”按钮,这时候会弹出一个确认对话框。如果确定改变分辨率,那么就点击“保留更改”。
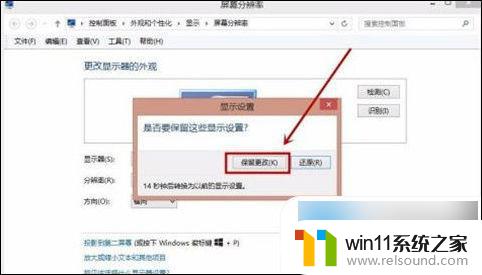
以上就是win10有源信号分辨率怎么调整的全部内容,如果遇到这种情况,你可以根据以上操作来解决问题,非常简单快速,一步到位。















