打印正反两面怎么打印 如何调整打印机进行双面打印
在日常办公中,打印机是我们必不可少的办公设备之一,而对于一些需要打印大量文档的情况来说,双面打印无疑是一种高效节省纸张的方式。如何正确地进行双面打印呢?在实际操作中,我们需要了解打印机的设置和调整方法。我们可以通过打开打印机的属性设置,找到双面打印选项并进行勾选。如果打印机没有自动双面打印功能,我们还可以手动调整纸张的翻转方向,使其正反两面均能被打印。通过这些简单的操作,我们可以轻松地实现双面打印,不仅提高了工作效率,还节约了资源。
具体方法:
1.对于支持双面打印的打印机,那么就方便多了。如图所示(小编用的是WPS),点击打印。在打印界面中,点击右上方的“属性”,进入属性页面。
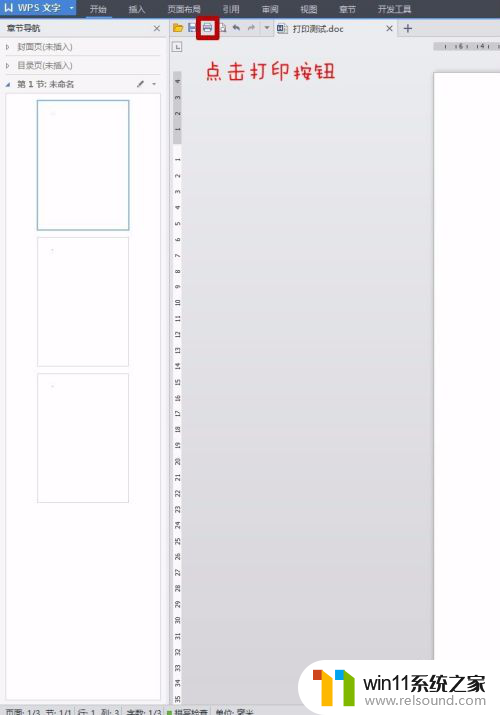
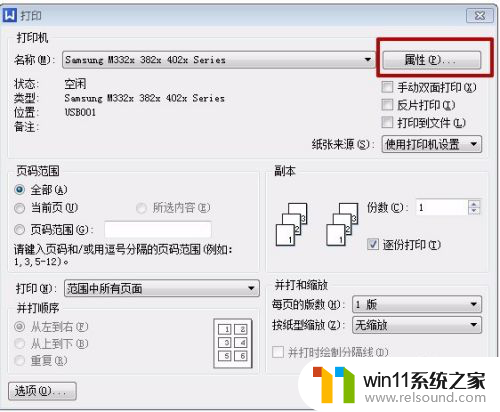
2.在“属性”页面中,第一栏“偏好设置”里。选择“双面打印”,点击“确定”,然后再“确定”,即可进行双面打印。
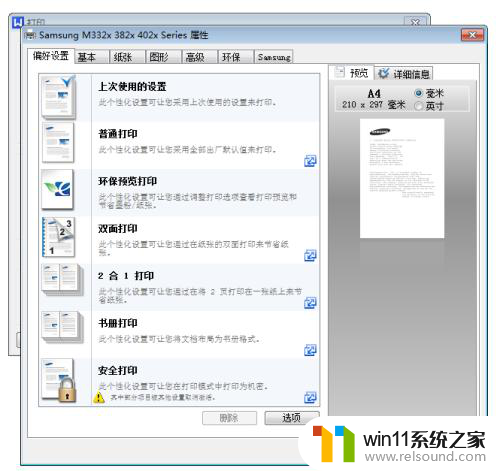
3.在本次打印中,如果一直不关闭WPS。在不改变属性的前提下,打印机会一直保持双面打印;如果WPS关闭后重新打开,需要重新设置双面打印功能。
以上就是如何打印正反两面的全部内容,如果您遇到相同问题,可以参考本文中介绍的步骤进行修复,希望对大家有所帮助。















