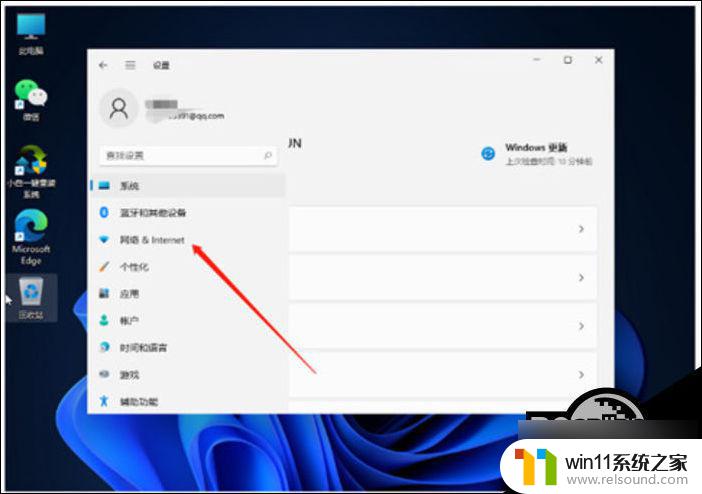win11找不到更新进程
Win11系统是微软最新推出的操作系统版本,然而在使用过程中可能会遇到一些问题,比如无法找到更新进程的情况,当Win11最新版本更新无法搜索时,用户可以尝试重新启动电脑或手动搜索更新,也可以查看网络连接是否正常。如果问题依然存在,建议及时联系微软客服或寻求专业人士的帮助解决。希望用户能够顺利解决更新问题,享受Win11系统带来的优质体验。
方法一:1、首先,按键盘上的【Win + X】组合键,或右键点击任务栏上的【开始图标】,在打开的隐藏菜单项中,选择【设置】;
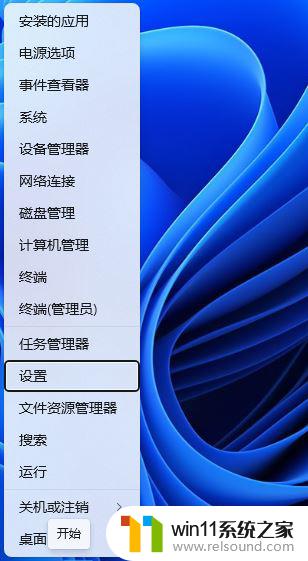
2、Windows 设置窗口,左侧边栏。点击【系统】,右侧找到并点击【疑难解答(建议的疑难解答、首选项和历史记录)】;
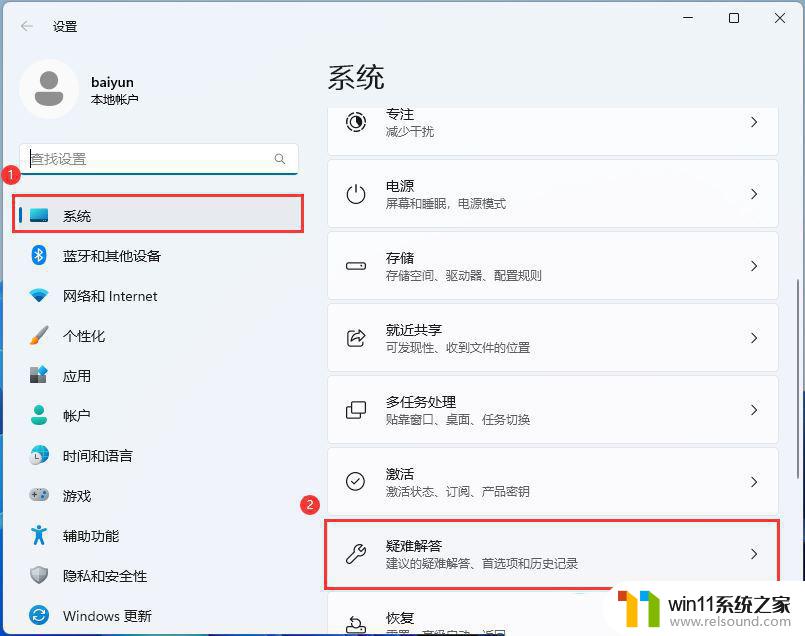
3、当前路径为:系统 > 疑难解答,选项下,点击【其他疑难解答】;
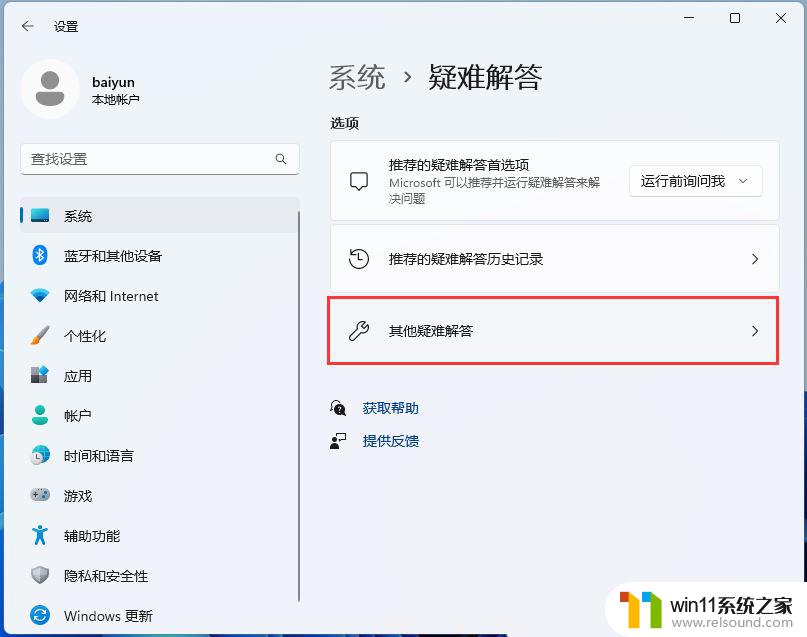
4、当前路径为:系统 > 疑难解答 >其他疑难解答,最常用下,点击Windows 更新旁边的【运行】;
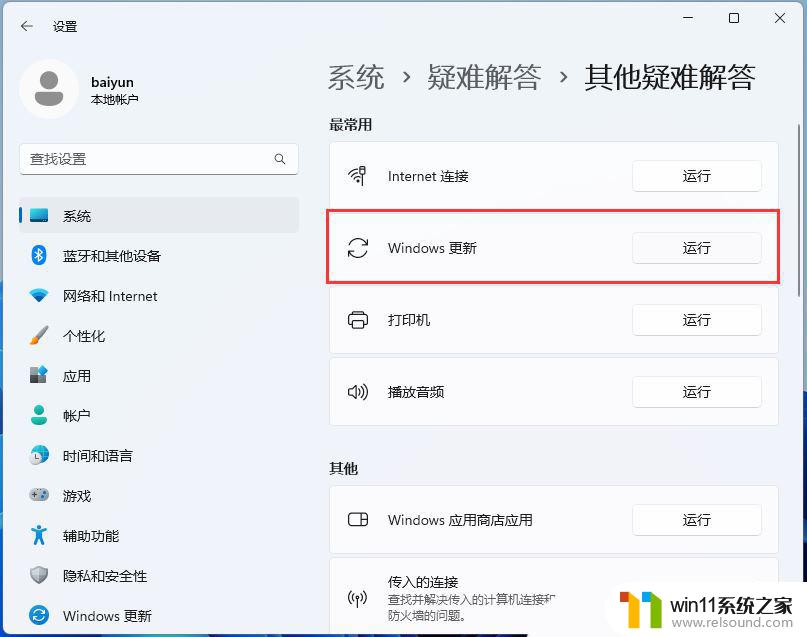
5、这时候,Windows 更新会提示正在检测问题;
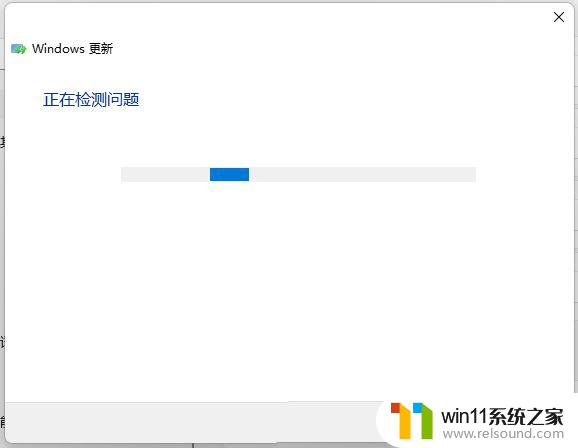
6、疑难解答已完成后,再尝试更新系统试试;
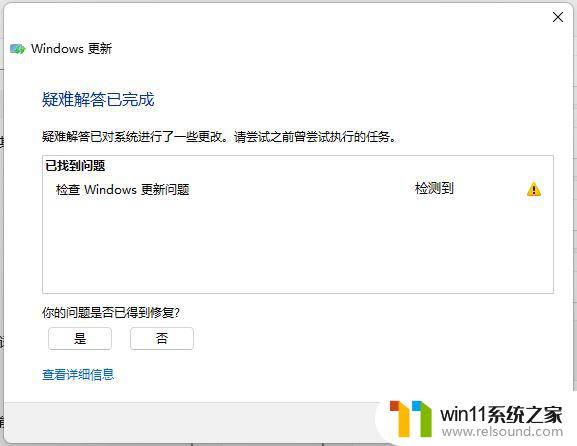
1、按【 Win + X 】组合键,或【右键】点击任务栏上的【Windows开始菜单】。在打开的隐藏菜单项中,选择【终端管理员】;
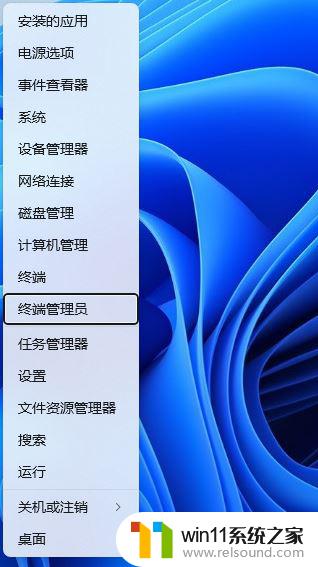
2、用户账户控制窗口,你要允许此应用对你的设备进行更改吗?点击【是】;
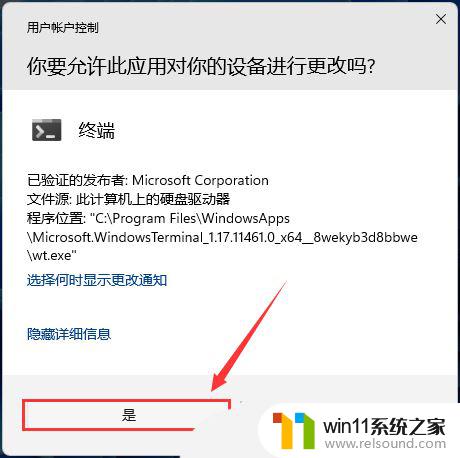
3、输入【sfc /scannow】命令,执行完成后。按回车;
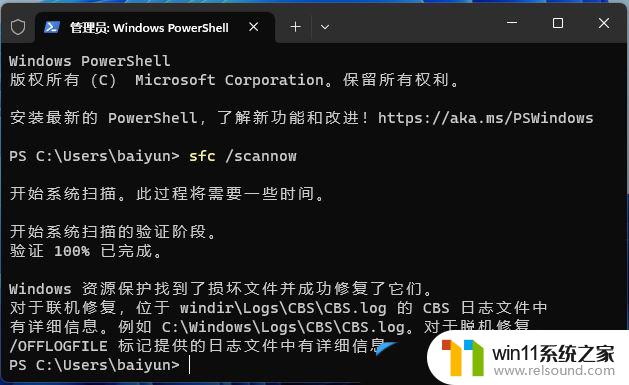
4、输入【Dism /Online /Cleanup-Image /ScanHealth】命令,执行完成后。按回车;
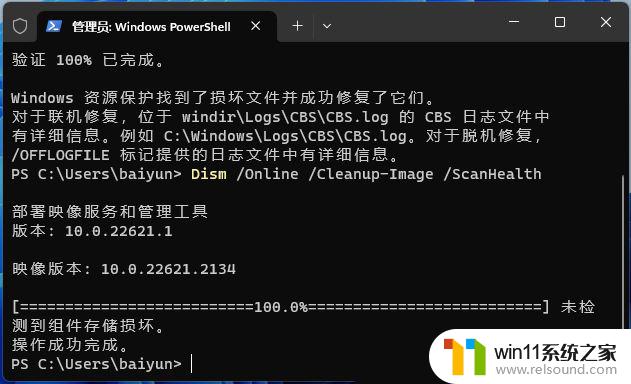
5、输入【Dism /Online /Cleanup-Image /CheckHealth】命令,执行完成后。按回车;
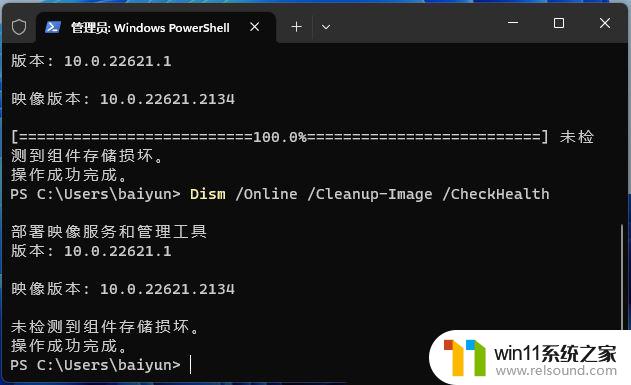
6、输入【Dism /Online /Cleanup-image /RestoreHealth】命令,执行完成后。按回车;
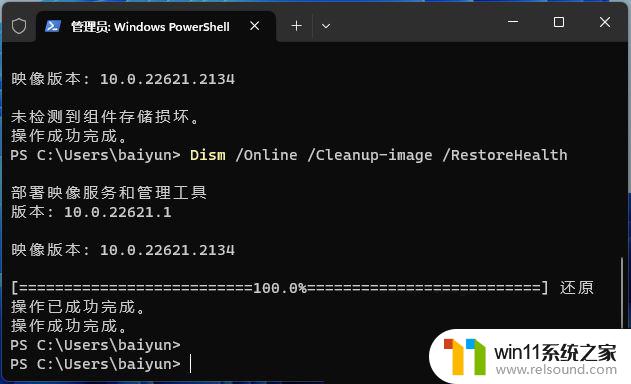
win11怎么停止更新 Win11长时间停止系统自动更新的技巧
以上就是win11找不到更新进程的全部内容,有遇到相同问题的用户可参考本文中介绍的步骤来进行修复,希望能够对大家有所帮助。