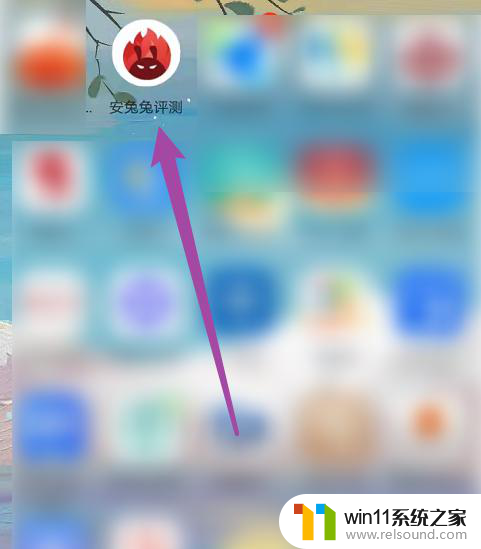怎样显示手机上的wifi密码 手机WiFi密码在哪里查看
现如今手机已经成为人们生活中必不可少的工具之一,而在手机使用过程中,连接WiFi网络无疑是更加便捷和省流量的选择。当我们需要在其他设备上连接同一WiFi网络时,却常常遇到一个尴尬的问题——忘记了WiFi密码。我们应该如何在手机上找到并显示WiFi密码呢?接下来我将为大家分享一些简单有效的方法,帮助大家轻松解决这个问题。
具体步骤:
1.首先我们打开手机,找到手机中的“设置”,然后点击“设置”进入设置界面,如下图:

2.在设置页面下,我们需要找到“无线和网络”,然后点击“无线和网络”进入到对应的设置页面中,如下图:
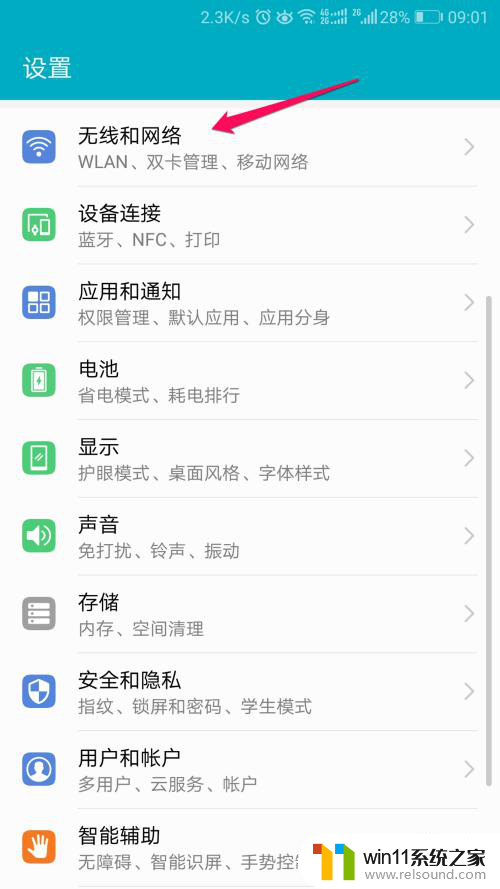
3.接下来我们皆可以看到在“无线和网络”下面有一个“WLAN”的条目了,在“WLAN”条目后面的就是手机已经连接wifi的名称。我们点击这个条目,如下图:

4.进入到“WLAN”条目中,我们可以在“可用WLAN列表”中发现周围的wifi。第一个wifi就是我们已经连接的wifi,我们点击一下已经连接的wifi,如下图:

5.手机会弹出wifi的一些基础信息,还包括一个二维码,这个二维码中就包含着wifi的名称以及密码这些信息,这个时候我们将这个页面进行截屏,如下图:
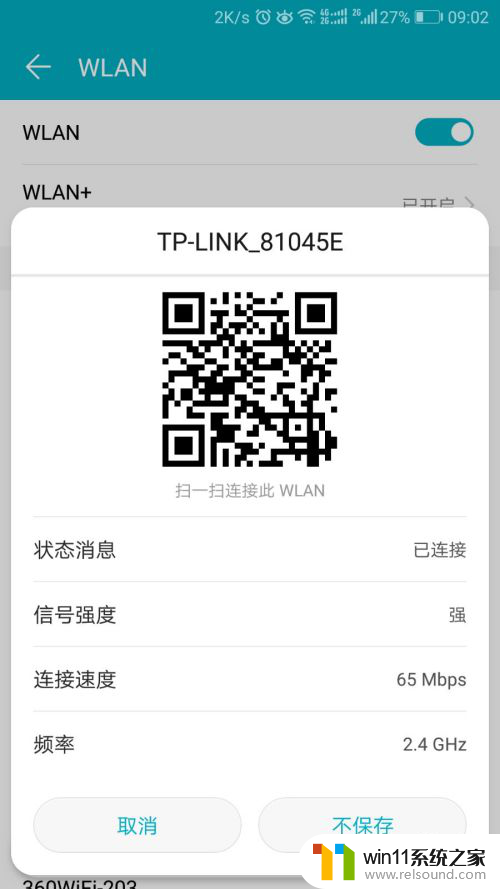
6.然后到微信中,将这个截屏发送给我们的好友,如下图:

7.好友收到图片之后,点住图片不放就会出现以下的提示,这个提示告诉我们可以对这张图片进行的操作,我们选择“识别图中二维码”,如下图:
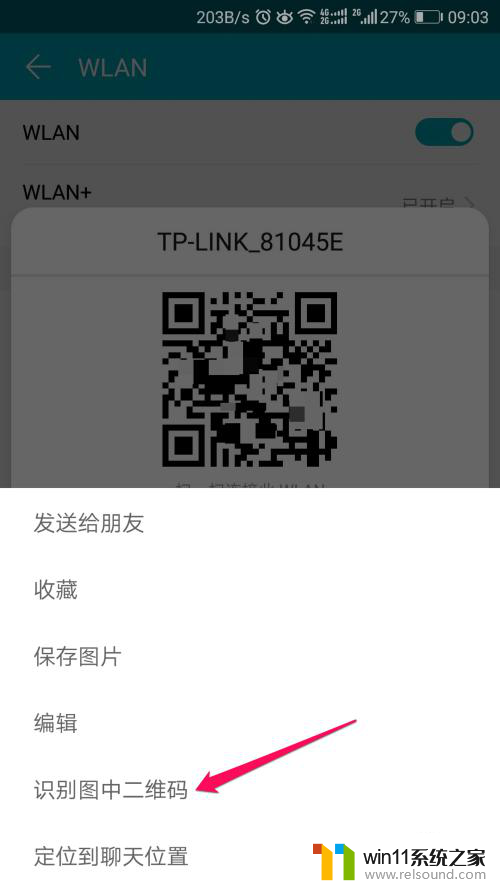
8.微信会识别出二维码中的信息,在这段信息中。“WIFI:T:”后面的信息是wifi的加密方式,“S:”后面的信息是wifi的名称,“P:”后面的信息就是我们需要的wifi的密码了,注意在信息最后会有两个“;;”这两个分号不是密码中的,而是这条信息固有的。
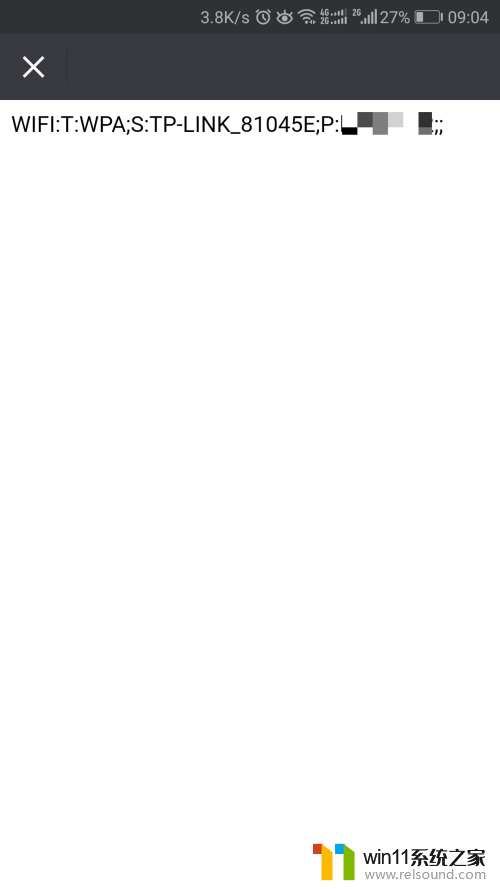
以上就是如何在手机上显示wifi密码的全部内容,如果遇到这种情况,你可以按照以上步骤解决问题,非常简单快速。