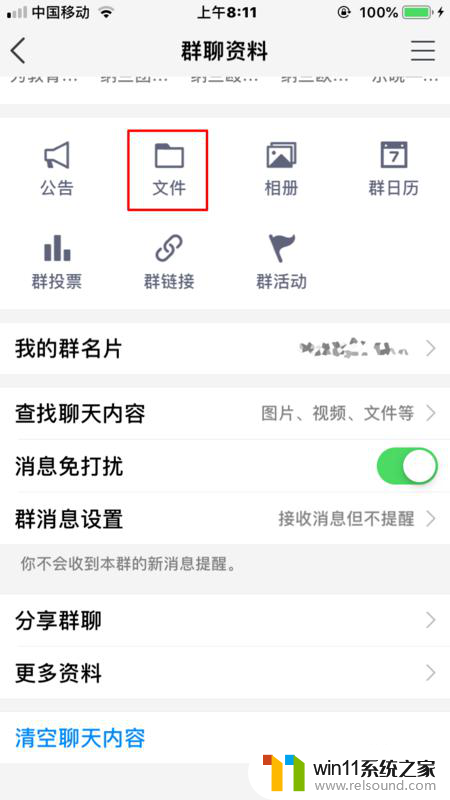连接打印机打出来乱码
打印机是现代办公生活中必不可少的设备之一,然而有时候我们在使用打印机时却会遇到一些困扰,比如打印出来的文件出现乱码的情况,乱码不仅影响了文件的可读性,也给工作和生活带来了诸多不便。我们应该如何解决打印机打印乱码的问题呢?在本文中将为大家介绍几种解决打印机打印乱码问题的方法,帮助大家解决这一困扰。
方法如下:
1.当打印机输出纸张显示乱码时,首先考虑是打印驱动或安装方式不正确所造成的。对此我们按下面方法来操作:在“Windows设置”界面中,点击“设备”项进入。
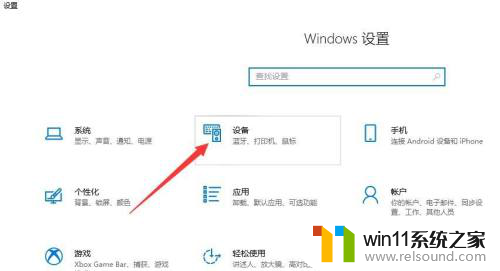
2.从打开的“设置”界面中,点击右上角的“设备和打印机”按钮进入。
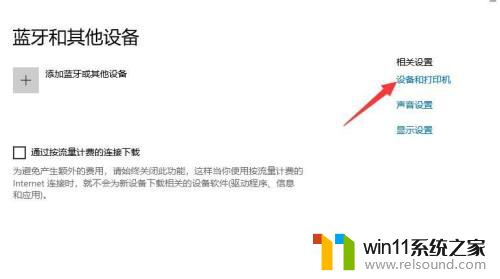
3.在其“设备和打印机”界面中,选中相应的奔图打印机,点击“删除设备”按钮。
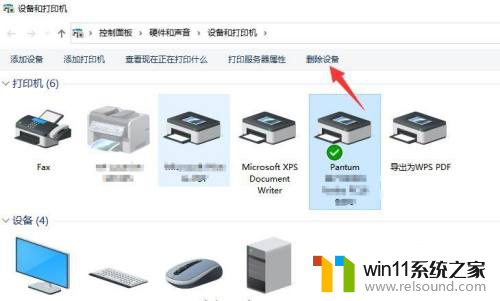
4.当对应的设备删除后,我们通过奔图官方网站。下载与打印机设备类型一致的驱动程序。在其官方网站进行下载 ,点击“服务与支持”菜单中的“支持与下载 ”项。

5.然后我们根据打印机的类型搜索相关打开驱动并进行下载 。在此需要根据操作系统版本进行下载 。
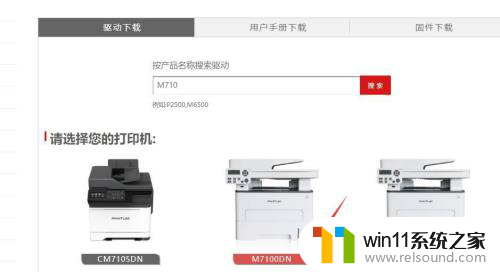
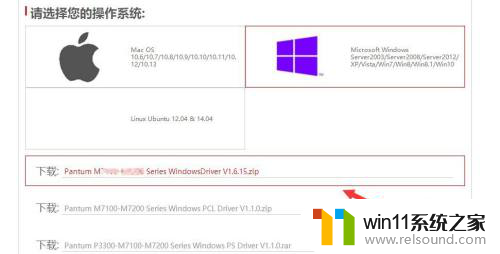
6.解压并打开驱动程序目录,找到安装程序并选择以管理员身份运行。
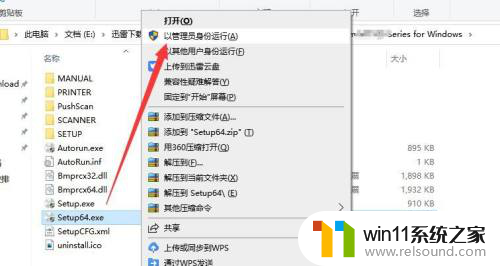
7.从其驱动安装界面中,选择对应的打印机型号,点击“下一步”按钮。
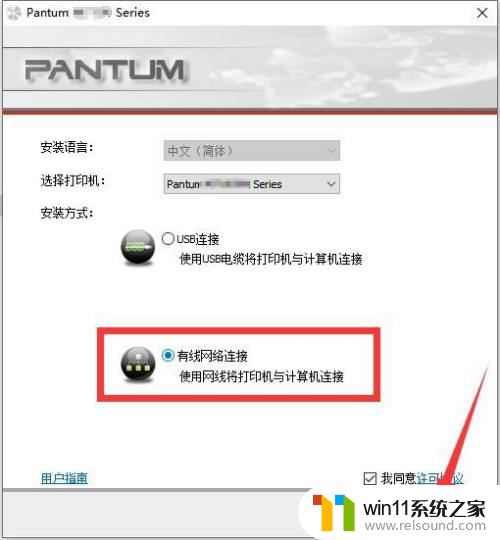
8.接下来将自动搜索当前局域网中存在的打印机,如图所示。找到后点击“下一步”按钮,即可自动完成打印机驱动的安装。之后就可以正常打印文档 了。
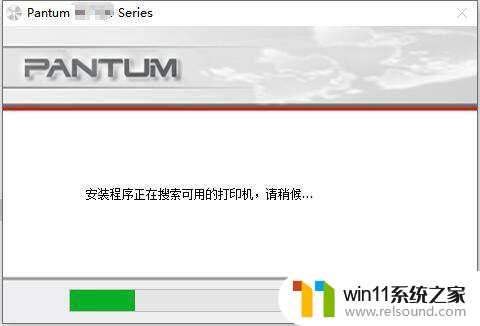
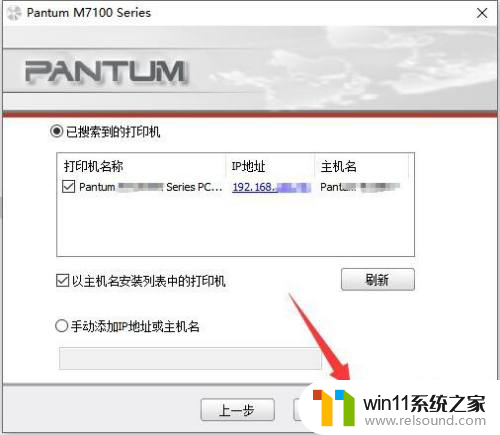
9.最后我们就可以通过打印测试页来测试打印机的工作状态了。
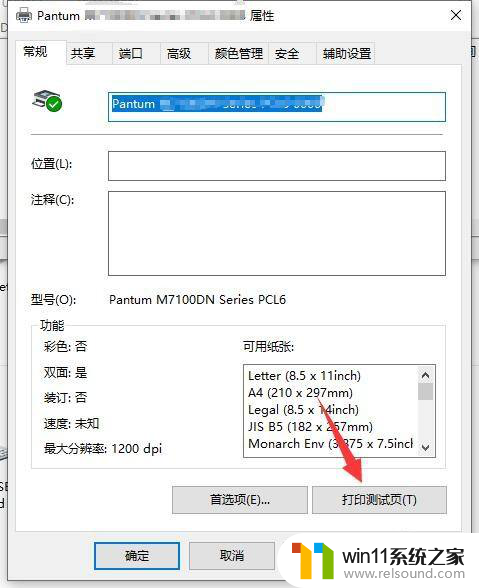
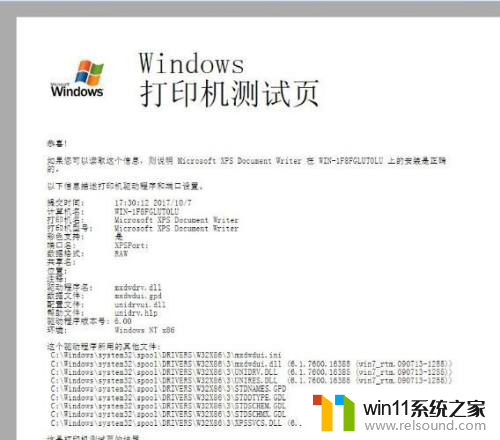
以上就是解决打印机打印乱码的全部内容,如果你遇到了类似的问题,可以参考本文中介绍的步骤来修复,希望这些步骤能对你有所帮助。